Rumus If dalam Excel merupakan rumus yang bersifat dinamis atau dalam artian rumus yang tidak memiliki format default sehingga penulisannya bisa berubah – ubah sesuai kondisi yang diperlukan. Rumus if bertingkat di excel menjadi rumus if yang paling penting dipahami.
Anda sebagai pengguna software pengolah kata ini dapat membuat sebuah perbandingan logis antara nilai dengan apa yang diharapkan serta menguji kondisi dan mengembalikan hasil true atau false dengan rumus tersebut. Penjelasan lengkapnya agar Anda lebih mudah memahami rumus ini sebagai berikut!
Baca juga: Cara Mengunci Rumus Excel Agar Tetap Tidak Berubah 100% Berhasil
Cara Mudah Memahami Rumus IF Bertingkat di Excel
Format Dasar IF Kondisi
Secara umum fungsi If dasar pada excel diikuti oleh operator logika yang terdiri atas Or, and dan atau not. Juga bisa diikuti oleh operator pembanding seperti <, >, =, <>, <=, >=. Namun untuk penulisan rumusnya tetap secara umum.
Adapun dua jenis cara penulisan rumus secara umum berdasarkan pemisah atau separatis menggunakan semicolon berupa simbol (;) dan juga ada yang menggunakan koma yang sama – sama berfungsi untuk menjadi pemisah argumen.
Namun semuanya ditentukan setting regional dari komputer misalkan untuk regional Indonesia maka semicolon (;) digunakan. Sementara untuk regional settingnya adalah Inggris dan menggunakan tanda koma (,) saja. Sehingga didapatkan rumus dasar If kondisi sebagai berikut :
=IF(kondisi;”jika_kondisi_benar”;”jika_kondisi_salah”)
atau rumus
=IF(kondisi, “jika_kondisi_benar”, “jika_kondisi_salah”)
Baca juga: Cara Print Excel agar Tidak Terpotong dan Jelas Terlihat Semua dengan Mudah
Rumus IF 2 Kondisi
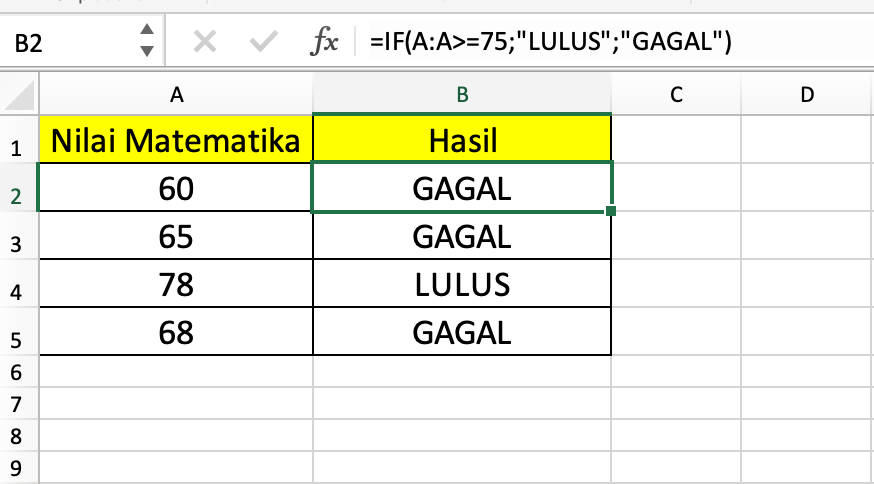
If 2 kondisi sebenarnya memiliki format dasar rumus yang sama hanya saja pembedanya pada jumlah kondisi. Contoh kasusnya sebagai berikut :
Coba tentukan kelulusan dari 5 siswa dalam mata pelajaran matematika dengan ketentuan kelulusan dengan nilai >=75 dan jika nilai <75 maka dinyatakan tidak lulus.
Berdasarkan contoh kasus atau contoh soal If 2 kondisi di atas, maka rumusnya sebagai berikut :
=IF(A:A>=75;”LULUS”;”GAGAL”)
Rumus IF 3 Kondisi
Lagi – lagi yang menjadi pembeda adalah jumlah kondisinya sehingga didapatkan kasus sebagai berikut sebagai contoh :
Dalam mengklasifikasi nilai siswa ketentuannya :
Jika nilai >= 80 maka nilai “A” jika nilai <70 maka nilainya C jika nilai >=70 dan nilai <80 nilainya “B”.
Dari contoh kasus di atas maka rumus If kondisi 3 sebagai berikut :
=IF(nilai>=80;”A”;IF(nilai<70;”C”;”B”))
Baca juga: Cara Membuka Excel yang Tidak Bisa Diedit 100% Berhasil
Rumus IF Bertingkat di Excel dengan gabungan AND
Jenis kasus If bertingkat untuk nilai konversi A B C D E merupakan kasus yang paling populer. Formula ini memang lebih kompleks dan kasus dasarnya dapat disesuaikan dengan permasalahan yang lebih nyata pada data yang akan dikelola.
Sebagai contoh :
Seorang juri memiliki kriteria penilaian sebagai berikut :
- A untuk range 80 – 100
- B untuk range 60 – 79
- C untuk range 40 – 59
- D untuk range 20 – 39
- E untuk range kurang dari 20
Sekilas kriteria di atas tidak ada yang bermasalah dan bisa diterima secara langsung. Akan tetapi bagaimana jadinya jika terjadi seorang peserta yang mendapat nilai 79,8?
Sebagai penyelesaian, kriteria di atas ambigu karena hanya bisa diterima untuk angka bulat. Sehingga juri harus merevisi kriteria penilaiannya karena dia beranggapan 79,8 kurang dari 80 maka peserta akan mendapat nilai B.
Kriteria penilaian diperbaiki dahulu ke bentuk logika matematika sederhana dengan logika AND yang rumusnya :
=AND(kriteria bawah, kriteria atas)
Formula IF-nya bagaimana?
Jadi formulanya :
=IF(AND(A1 >= 80, A1 <=100),”A”,IF(AND(A1 >= 60, A1 <80),”B”,IF(AND(A1 >= 40, A1 <60),”C”,IF(AND(A1 >= 20, A1 <40),”D”,IF(A1 < 20,”E”,”Nilai Salah”)))))
Itulah penjelasan lengkap terkait rumus If bertingkat di excel. Semoga informasi yang kami bagikan di atas menjadi ulasan yang membawa manfaat khususnya untuk pengguna setia Microsoft excel.

