Mengerjakan worksheet melalui Excel tidak seperti di Microsoft Word, karena memang fitur dan kegunaan keduanya beda. Jika di Microsoft Word sudah bisa disetting default agar saat dicetak areanya tidak menerobos baris, di Excel justru sering terpotong. Anda perlu mengetahui cara print Excel agar tidak terpotong yang khusus sehingga hasil cetakannya bagus dan rapi.
Sheet Excel yang berupa kotak-kotak memang memudahkan jika dibuat tabel. Namun, sering terjadi masalah klasik yang membuat tabel terpotong atau terlihat tidak jelas saat mencetaknya. Untuk mengantisipasi hal ini sebenarnya Excel sudah memberikan fitur tertentu. Berikut cara untuk setting halaman dan kertas print agar file Excel tidak terpotong saat dicetak.
Baca juga: Berikut Cara Menghilangkan Spasi di Excel (Spasi Kosong Berlebih)
Cara Print Excel Agar Tidak Terpotong dan Rapi Saat Dicetak
1. Lihat Print Preview Terlebih Dahulu Sebelum Mencetak
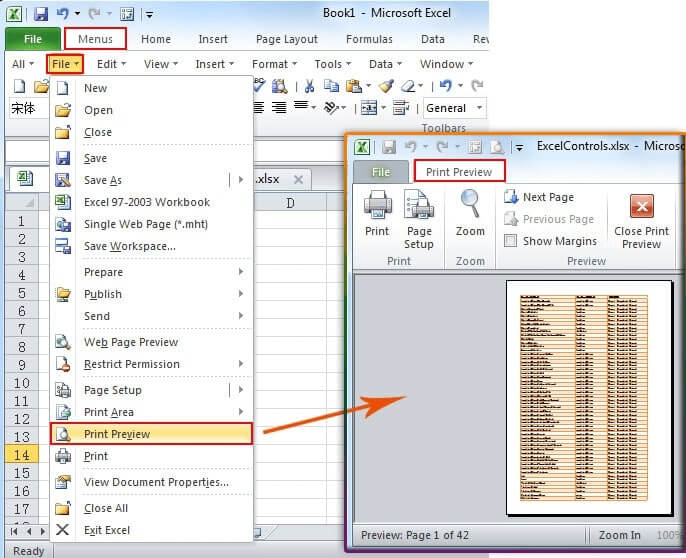
Untuk mencetak file Excel langkahnya sama seperti mencetak file dokumen pada Word. Pertama, Anda harus mengaktifkan menu Print dengan menggunakan shortcut Ctrl + P pada keyboard. Atau jika menggunakan perintah layar, pilih pada menu File, kemudian klik Print. Setelah itu akan muncul kotak dialog berisi pengaturan print.
Pada kotak dialog ini terdapat beberapa setting yang dapat diatur agar tampilan print lebih baik. Ada tulisan copies untuk memilih berapa jumlah salinan yang dicetak. Ada juga fitur pages yang menunjukkan halaman mana saja yang hendak dicetak. Untuk melihat tampilan sekilas file sebelum diprint, bisa mengklik print preview.
Dari print preview inilah nanti akan tampak apakah halaman Excel yang dicetak terpotong atau tidak. Jika tidak terpotong, Anda bisa melanjutkan dengan tekan tombol Print. Namun jika ada bagian yang kurang jelas atau melanggar baris, Anda harus melakukan cara print Excel agar tidak terpotong dan mensetting ulang beberapa fitur.
2. Mengatur Ukuran Kertas

Ketika akan mencetak dokumen Excel, Anda perlu memperhatikan ukuran kertasnya. Pengaturan kertas dan halaman dapat Anda temukan pada menu page layout atau layout (untuk versi Microsoft terbaru). Klik gambar kertas putih yang bertuliskan size pada grup menu page layout, lalu pilih ukuran kertas sesuai kebutuhan.
Setelah Anda melakukan langkah ini, biasanya akan ada garis putus-putus yang menjadi pembatas halaman. Ibaratnya garis imajiner ini yang akan membelah halaman saat dicetak. Oleh karena itu, atur ulang agar file Excel Anda tidak sampai melebihi garis tersebut secara horizontal maupun vertikal.
3. Mengatur Margin Halaman
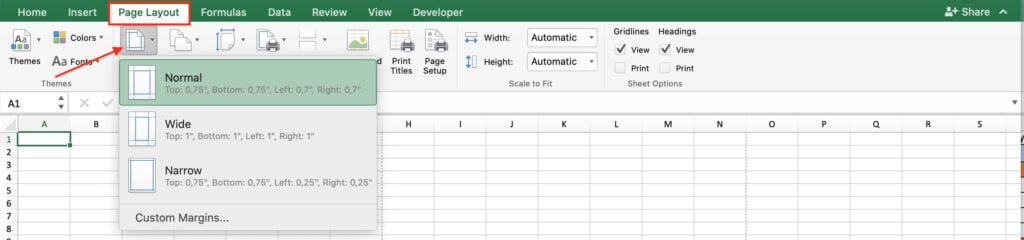
Cara print Excel agar tidak terpotong selanjutnya adalah sesuaikan margin halaman. Margin merupakan perintah setting untuk mengatur batas pengetikan sebuah halaman. Secara otomatis, biasanya margin tersimpan dalam ukuran default. Anda bisa melakukan kustomisasi margin dengan mengklik tulisan custom margin pada bagian bawah sendiri menu Margins.
Masukkan berapa batas pengetikan yang diinginkan pada bagian kanan, bawah, kiri, dan atas. Semakin kecil angka yang diketikkan, semakin luas lembar kerja Anda. Jika Anda bingung terkait ukuran margin, Excel telah menyediakan tiga setting default yaitu wide, normal, dan narrow. Pilih saja salah satunya.
Selanjutnya atur agar halaman yang dicetak bisa berada di tengah. Caranya dengan mengklik tulisan center on page pada bagian yang diinginkan. Jika ingin berada di tengah secara horizontal, maka centang yang horizontally, sedangkan jika ingin berada di tengah secara vertikal ceklis pada kotak vertically. Dengan ini objek pada halaman yang dicetak akan pas di tengah. Tekan OK kalau sudah, atau tampilkan print preview untuk melihat hasil setting.
4. Menampilkan Page Layout
Cara print Excel agar tidak terpotong selanjutnya yaitu dengan mengatur page layout. Jenis tampilan default yang diatur oleh Excel adalah normal dan page setupnya masih berantakan, sehingga ketika dicetak sering terjadi tulisan melanggar batas halaman. Agar tidak terjadi demikian, perlu diatur kembali page layoutnya.
Usai Anda mengatur jenis beserta ukuran kertas yang akan dicetak, lihatkan page layout view guna menampilkan bagaimana rupa dokumen setelah dilakukan setting. Klik menu view lalu pilih tulisan page layout yang berada di grup menu workbook views. Setelah itu akan ditampilkan bagaimana pengaturan halaman di dokumen tersebut.
Di bagian ini akan tampak jelas mana saja bagian yang mungkin terpotong saat diprint. Anda juga bisa melihat apakah tulisan terlalu kecil ketika akan diprint atau sudah pas. Setting ini sangat membantu jika Anda ingin mengatur ulang panjang dan lebar tabel sehingga lebih jelas saat dicetak.
5. Mengubah Orientation Halaman
Cara print Excel agar tidak terpotong filenya juga harus diatur bagian orientasi. Ada dua pilihan orientasi, yaitu landscpae untuk model cetak horizontal dan portrait untuk file yang berbentuk vertikal saat dicetak. Tipsnya adalah apabila file Anda memiliki banyak kolom, lebih baik diatur orientasi secara horizontal agar semua kolom bisa terlihat dalam satu halaman.
Untuk mengaktifkan menu orientation, Anda dapat menuju ke tab page layout atau layout lalu mengklik tulisan orientation pada baris menu page setup. Pilih salah satu antara landscape atau portrait sesuai kebutuhan. Setelah ini di halaman biasanya akan muncul garis imajiner putus-putus yang menjadi batas halaman.
6. Menyesuaikan Area untuk Diprint
Langkah selanjutnya yaitu sesuaikan area halaman yang hendak diprint. Pilihan default akan membuat file tercetak seluruh bagian cell yang ada isinya. Namun jika Anda hanya memerlukan beberapa bagian tertentu untuk dicetak, atur ulang set print area. Caranya dengan memblock range cell mana sampai mana yang hendak diprint.
Setelah itu, klik print area yang terdapat pada tab page layout di menu page setup. Pilih bagian yang akan dicetak, jika sudah maka akan ditampilkan pada halaman. Masuk kembali ke print preview kalau Anda ingin mengecek bagaimana hasil set print area yang telah dilakukan.
7. Menyesuaikan Page Break
Page break berguna untuk mengatur di bagian mana pergantian setiap halaman. Misalnya dalam satu halaman jumlah file yang akan dicetak terlalu panjang, cara print Excel agar tidak terpotong adalah menerapkan page break sehingga file akan terbagi menjadi beberapa halaman terpisah.
Untuk melakukan perintah ini, Anda dapat mengaturnya pada page break preview yang terdapat pada menu view di bagian grup menu workbook views. Setelah itu halaman akan menampilkan bagian mana saja yang terpisah menjadi halaman baru. Area yang tercetak ialah yang berada di dalam garis biru.
8. Mengatur Skala yang Dicetak
Mengatur skala cetak juga perlu dilakukan agar hasil print dokumen Excel tampak jelas. Biasanya sering terjadi tulisan di tabel terlalu kecil sehingga tidak terbaca. Maka yang harus dilakukan adalah mensetting halaman menjadi scale to fit yang terdapat pada tab layout. Pilih height menjadi 1 pages atau 2 pages sesuai kebutuhan.
Itulah cara print Excel agar tidak terpotong yang dapat diterapkan untuk setting halaman. Anda bisa mencobanya agar halaman sheet Excel yang dicetak menjadi jelas serta tulisannya terlihat jelas. Poin pentingnya adalah bagaimana Anda mengatur halaman dan ukuran kertas, karena dua hal tersebut mempengaruhi hasil file yang tercetak.

