Bagaimana cara menghilangkan spasi berlebih di excel yang mudah? Bagi anda pengguna microsoft excel pastinya pernah menjumpai spasi berlebih yang ada pada data tertentu.
Biasanya hal ini sering terjadi ketika kita melakukan import data dari aplikasi lain ke aplikasi excel. Memang lebih praktis jika langsung copy paste data dari sumbernya ke excel ketimbang mengetik nya lagi dari awal.
Namun data-data tersebut biasanya mengandung banyak spasi sebagai pemisah antar kata. Teks atau angka jadi memiliki spasi pada awal atau akhir yang tentunya terlihat sangat ganjil.
Kondisi spasi berlebih seperti ini tentunya tidak diinginkan dalam pengolahan data di excel. Microsoft sendiri telah memberikan solusi dengan menyediakan fungsi Trim yang bisa anda gunakan untuk menghapus atau menghilangkan spasi berlebih agar teks-teks tersebut bisa terlihat lebih rapi.
Rumus Trim yang ada pada excel ini terbukti ampuh untuk membenahi dan merapikan teks yang dapat mempermudah pengolahan data lebih lanjut. Berikut ini cara praktis menghilangkan spasi di excel dengan menggunakan fungsi trim.
Baca juga: Cara Print Excel agar Tidak Terpotong dan Jelas Terlihat Semua
Cara Menghilangkan Spasi Berlebih di Excel Menggunakan Fungsi Trim
Cara menggunakan fungsi trim ini sangat sederhana, anda hanya butuh satu argumen text saja untuk bisa menjalankannya.
=TRIM(text)
Kata text yang ada di dalam kurung tersebut bisa anda ganti dengan berbagai data seperti integer (angka), string (huruf dan angka), atau simbol-simbol.
Sebagai contoh perhatikan tutorial berikut ini :
Contoh data excel yang mengandung spasi berlebih : ” virus corona ” atau bisa langsung melihat gambar berikut ini.
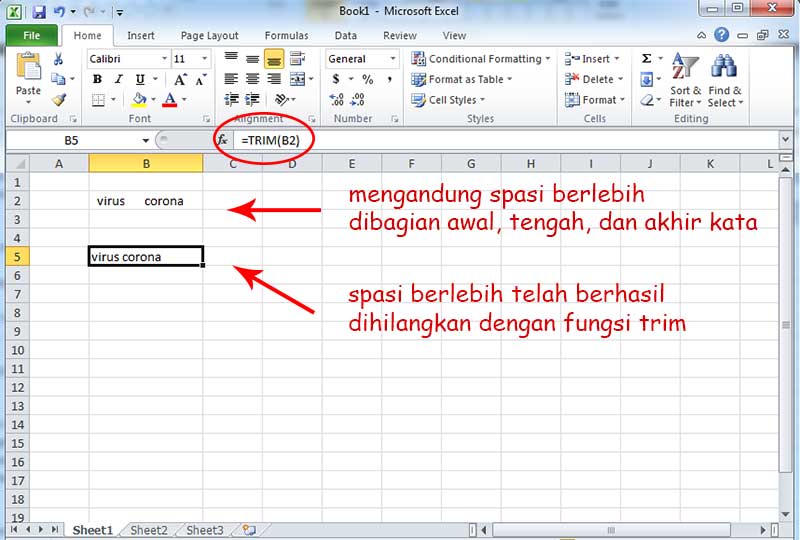
Data yang berisikan teks virus corona tersebut memiliki banyak spasi yang sebenarnya tidak perlu terutama pada bagian awal, tengah, dan akhir kata.
Jika kita teliti lebih dalam, ada banyak sekali spasi yang sebenarnya hanya menambah total jumlah karakternya saja.
- Sebelum kata “virus” , ada dua spasi yang seharusnya tidak perlu sama sekali.
- Pada bagian tengah antara kata “virus” dan “corona” , terdapat tujuh spasi yang membuat kedua kata itu jadi terlalu jauh dan makan tempat.
- Sedangkan pada bagian akhir kata terdapat tiga spasi yang sebenarnya juga tidak berguna sama sekali.
Jika kita hitung maka total karakter spasinya menjadi 12, sedangkan normalnya kita hanya butuh satu karakter spasi saja untuk memisahkan kata virus dan kata corona.
Cukup gunakan saja rumus trim, maka secara otomatis keberadaan karakter spasi yang tidak perlu tersebut bisa langsung hilang dengan mudah.
Menggunakan Fungsi LEN untuk Menghitung Jumlah Karakter
Secara kasat mata mungkin tidak mudah untuk membedakan data excel yang sudah normal atau masih mengandung spasi berlebih. Jika mengandung spasi kosong yang berlebih hanya lebih dari lima karakter, tentunya akan lebih mudah terlihat. Namun jika spasi kosong yang berlebih itu hanya terdiri dari dua atau tiga karakter, maka agak susah terlihat. Apalagi jika mengecek untuk data yang banyak maka sangatlah tidak praktis.
Anda bisa gunakan fungsi LEN untuk membantu menghitung jumlah karakter dari setiap data yang ada. Cara ini mempermudah anda untuk melakukan tes apakah jumlah karakter antara sebelum dan sesudah melakukan fungsi trim telah berkurang atau masih sama.

Dengan menggunakan fungsi LEN sangat membantu sekali untuk bisa melihat langsung perbedaan antara sebelum dan sesudah Trim dari selisih total karakter nya.
Spasi Berlebih Masih Tetap Ada, Padahal Sudah Menjalankan Fungsi TRIM
Apa jadinya kalau beberapa data atau bahkan semua data yang memiliki spasi berlebih tidak mempan dengan menggunakan fungsi Trim ?
Pada kasus tertentu, fungsi Trim tidak bekerja dengan semestinya saat anda sudah menemukan file yang isinya banyak mengandung data spasi berlebih dari hasil copy paste.
Nah bagi orang awam, kasus ini tentunya dapat membuat pusing sebab akan membuat repot untuk merapikannya secara manual.
Padahal huruf nya terlihat sama persis, tetapi nyatanya fungsi Trim pada excel tidak bekerja sama sekali. Kenapa bisa demikian ? Jika anda bingung, berikut ini penjelasannya…
Dalam dunia komputer, karakter yang terlihat sama secara kasat mata baik itu huruf, angka, atau spasi, belum tentu memiliki arti code yang sama pada sistem komputer.
Data-data spasi yang telah anda copy paste ke microsoft excel bisa jadi menggunakan code-code yang tidak umum dan terbaca lain pada komputer.
Cara simpel untuk menghilangkan nya yaitu dengan memindahkannya terlebih dahulu ke aplikasi seperti notepad, setelah itu baru memindahkannya lagi ke aplikasi excel. Namun realitanya cara ini tidak bisa sebab meskipun code nya sudah kembali menjadi normal, namun tampilannya nanti bisa menjadi berantakan.
Ada beberapa jenis spasi yang kita kenal dengan spasi code 32 atau CHAR(32) dan spasi code 160 atau CHAR(160).
Baik CHAR(32) ATAU CHAR(160) memiliki tampilan karakter yang sama persis jika dilihat dengan kasat mata. Untuk bisa membedakan apakah data itu bertipe CHAR(32) ATAU CHAR(160), anda bisa menjalankan fungsi code pada excel.
Cara Mengecek Tipe Data Excel apakah CHAR(32) ATAU CHAR(160)
Gunakan perintah =CODE(text) untuk melihat apakah karakter yang baru saja anda copy paste ke excel itu bertipe CHAR(32) atau CHAR(160).
Sebagai contoh kita gunakan lagi data virus corona dengan format =CODE(” virus corona “)
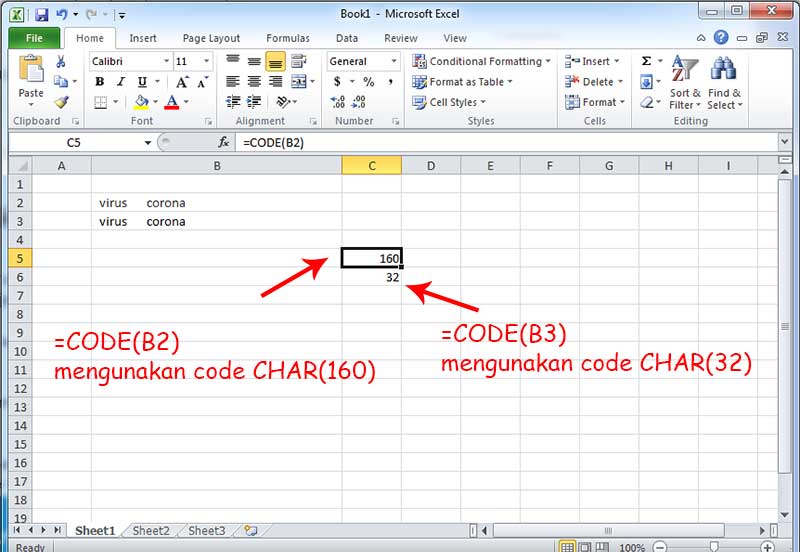
Pada gambar bisa kita lihat bahwa kolom B2 dan kolom B3 berisikan teks yang sama persis yaitu virus corona
Namun jika kita cek dengan menggunakan fungsi CODE, maka outputnya akan berbeda. Yang satu nilainya 160, sedangkan yang satu nya lagi 32.
Cara Menghilangkan Spasi di Excel pada CHAR(160)
Kebanyakan file pada umumnya menghasilkan nilai 32 jika anda cek dengan fungsi CODE pada excel. Namun akan menjadi masalah ketika data tersebut menghasilkan nilai 160 karena akan membuat fungsi Trim tidak bisa bekerja dengan benar.
Fungsi Trim hanya bisa menghilangkan spasi berlebih jika tipe datanya CHAR(32), sedangkan pada pada CHAR(160) tidak akan bekerja dengan baik.
Cara mengatasi agar fungsi trim kembali bekerja dengan baik pada CHAR(160) yaitu dengan menggunakan fungsi tambahan yang bernama SUBSTITUTE.
Fungsi SUBSTITUTE ini akan mengubah CHAR(160) menjadi CHAR(32) terlebih dahulu, barulah fungsi Trim dapat bekerja dengan baik setelah tipe data menjadi CHAR(32).
Anda bisa gunakan perintah pada excel yang aturan penulisannya seperti ini :
=TRIM(SUBSTITUTE(“text”,CHAR(160),CHAR(32)))
atau sepert ini
=TRIM(SUBSTITUTE(“text”,CHAR(160),” “))
Jika pada contoh lokasi text letaknya ada di sel B2, maka penulisan perintahnya menjadi:
=TRIM(SUBSTITUTE(B2,CHAR(160),CHAR(32)))
atau
=TRIM(SUBSTITUTE(B2,CHAR(160),” “))
Perhatikan aturan penulisan pada fungsi penggabungan SUBSTITUTE dan TRIM diatas. Ketika anda menggunakan nama sel seperti B2 atau B5, jangan gunakan tanda petik agar fungsi trim bisa berfungsi dengan baik.
Secara umum kita bisa menghilangkan spasi berlebih dengan mudah hanya dengan menjalankan perintah Trim. Dan jika muncul kasus spasi yang menggunakan nonbreaking space atau CHAR(160), maka kita harus mengubahnya dahulu ke bentuk CHAR(32) agar Trim bisa berfungsi.
Nah, itulah cara menghilangkan spasi berlebih di excel yang bisa anda coba dengan mudah.

