Cara membuat file PDF bisa kita lakukan menggunakan software yang diinstal terlebih dahulu di laptop. Tapi, tahukah kamu? Saat ini kita juga bisa melakukannya melalui HP, lho. Kok bisa? Ingin tahu seperti apa caranya? Yuk, langsung saja kita simak!
Cara Membuat File PDF
PDF (Portable Document File) adalah salah satu jenis format file yang sering dijadikan pilihan untuk menyimpan file sebelum dibagikan. Baik untuk keperluan melamar kerja, laporan tugas, maupun keperluan bisnis. Mengapa demikian?
File PDF dianggap lebih fleksibel dan lebih aman. Kamu bisa membatasi fitur pengeditan ataupun pencetakan serta memberikan kata sandi untuk melindungi file PDF yang kamu buat. Selain itu, ukuran file bisa lebih kecil, sehingga dapat mengirimnya tanpa membutuhkan waktu lama.
Sebenarnya, membuat file PDF sangatlah mudah dilakukan di laptop. Hanya saja, bukan hal tak mungkin jika suatu hari nanti laptop kamu rusak. Padahal kamu harus sesegera mungkin mengirimkan dokumen. Atau bisa saja kamu dikejar deadline padahal sedang berada di luar kota dan tidak membawa laptop.
Tetapi hal-hal tersebut tidak perlu kamu khawatirkan lagi. Jika sekarang ini mengetik dokumen bisa dengan HP, maka hal yang sama juga berlaku untuk membuat file PDF. Kamu bisa membuat file PDF lewat HP, baik Android maupun iOS.
Baca juga: Cara Mengubah File PDF ke Word agar Bisa Diedit dengan Gampang!
1. Membuat File PDF di HP Android
Berbagai macam aplikasi pembuat PDF bisa kamu unduh melalui Play Store di HP Android kamu. Dengan aplikasi ini kamu bisa membuat file PDF dari dokumen baru ataupun mengubah (convert) dokumen berformat lain ke format PDF.
a. Membuat File PDF Menggunakan WPS Office
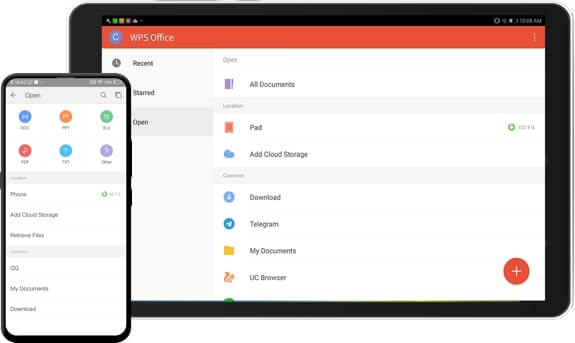
Dengan WPS Office, kamu bisa dengan mudah membuat dan mengetik dokumen melalui HP Android. Setelah selesai, kamu tinggal menyimpannya dengan format PDF. Langkah-langkahnya yaitu :
- Unduh dan install terlebih dahulu aplikasi WPS Office di Play Store.
- Buka aplikasi setelah selesai menginstal.
- Ketuk ikon ‘+’, lalu pilih ‘Dokumen Baru’.
- Ketuk pada kotak ‘+ Kosong’.
- Selanjutnya mulailah mengetik dokumen.
- Setelah dokumen selesai, ketuk ikon untuk menyimpannya.
- Pilih lokasi penyimpanan.
- Ubah nama dokumen sesuai keinginan.
- Pilihan format penyimpanan menjadi ‘.pdf.
- Terakhir kamu tinggal ketuk pilihan ‘Ekspor ke PDF’.
- Selesai deh…
b. Convert File Dokumen Word ke PDF
Saat kita menyimpan dokumen yang sudah selesai dibuat, biasanya tidak akan otomatis tersimpan ke dalam format PDF. Kamu bisa mengubah (convert) file tersebut ke file PDF menggunakan aplikasi, diantaranya Word PDF Converter dan Google Dokumen.
1. Word PDF Converter
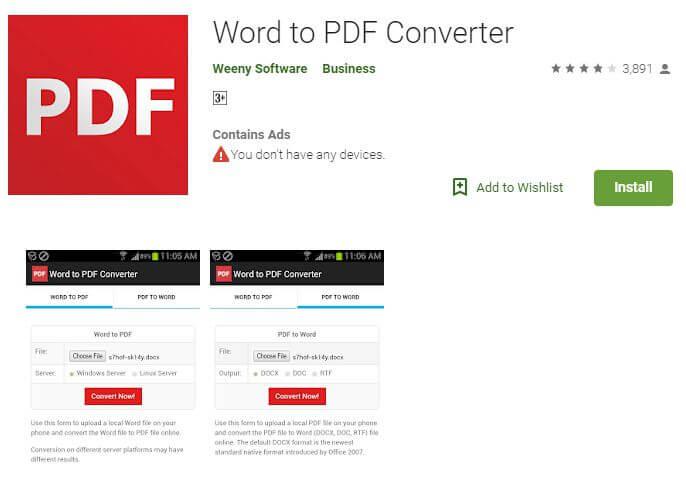
Langkah-langkah mengubah file Word ke file PDF menggunakan aplikasi Word PDF Converter yaitu:
- Buka Play Store lalu unduh dan install aplikasi Word PDF Converter.
- Setelah proses instalasi selesai, buka aplikasi tersebut.
- Pada menu Word to PDF ketuk ‘Pilih File’ untuk mencari dan memilih dokumen yang akan diubah ke file PDF.
- Lalu ketuk ‘Convert Now!” untuk melakukan proses convert hingga selesai.
- Terakhir kamu tinggal ketuk link file PDF yang berada di bawah ‘Output File(s)’ untuk mengunduhnya dan secara otomatis akan tersimpan di HP kamu.
2. Google Dokumen
Langkah-langkah convert dokumen word ke PDF menggunakan Goo
- Unduh Google Dokumen di Play Store lalu instal sampai selesai.
- Buka aplikasi lalu ketuk ikon file.
- Pilih ‘Penyimpanan perangkat’ untuk mencari dan memilih file.
- Lalu akan terlihat halaman teratas dari isi dokumen yang dipilih.
- Ketuk tanda titik tiga di pojok kanan atas layar HP kamu.
- Pilih ‘Mode Kompatibilitas Office’.
- Ketuk ‘Simpan sebagai Google Dokumen’.
- Tunggu sampai proses selesai.
- Ketuk kembali tanda titik tiga di pokok kanan atas.
- Pilih ‘Bagian dan ekspor’.
- Lalu pilih ‘Simpan Sebagai’.
- Terakhir tinggal pilih ‘Dokumen PDF (.pdf) lalu ketuk ‘OKE’.
- Maka secara otomatis file PDF kamu tersimpan di Google Drive.
2. Membuat File PDF di iPhone
Membuat file PDF baik berupa dokumen ataupun gambar di iPhone tidaklah sulit. Bahkan pada iPhone yang telah menggunakan iOS 10 kamu bisa membuat file PDF tanpa perlu menginstal aplikasi lagi. Langkah-langkah membuat file PDF di iPhone yaitu:
- Bukalah file dokumen atau gambar yang akan dijadikan file PDF.
- Ketuk ikon ‘Share’ yang terletak di bagian bawah pojok kiri layar.
- Ketuk pilihan ‘Print’.
- Lalu ketuk ikon ‘Share’ yang terletak di pojok kanan atas layar.
- Terakhir kamu tinggal mengirim file PDF tersebut.
3. Membuat File PDF di Laptop
Membuat file PDF di laptop juga tidak sulit. Kamu tidak perlu menginstal software tambahan di laptop. Kok bisa? Ya, karena dengan Microsoft Office versi 2010 ke atas, kamu bisa menyimpan dokumen kamu ke dalam format PDF dengan mudah. Penasaran? Begini caranya.
a. Cara Pertama dengan Menu “Save as”
- Buka file yang ingin kamu jadikan PDF.
- Klik pada menu File yang ada di kiri atas layar.
- Pilih dan klik ‘Save as’ lalu klik ‘Browse’.
- Kemudian akan muncul tampilan jendela Save as.
- Pilih lokasi penyimpanan file.
- Pada meu ‘File name’ tentukan nama file PDF.
- Pada menu ‘Save as type’ pilihlah PDF.
- Pada menu ‘Optimize for’ klik pilihan ‘Standar (publishing online and printing)’ untuk ukuran file standar.
- Jika kamu menginginkan file dengan ukuran kecil agar cepat saat proses pengiriman maka klik pilihan ‘Minimum size (publishing online)’.
- Terakhir tinggal klik ‘Save’.
- Tunggu beberapa saat hingga proses covert PDF selesai dan file kamu akan segera ditampilkan.
b. Cara Kedua dengan Menu ‘Export’
- Buka file yang akan dijadikan PDF.
- Pilih dan klik menu ‘File’ di pojok kiri atas.
- Pilih ‘Export’ lalu klik ‘Create PDF/XPS’.
- Lalu akan muncul tampilan ‘Publish as PDF or XPS.
- Pilih lokasi penyimpanan file PDF.
- Pada menu ‘File name’ tentukan nama file PDF.
- Pada menu ‘Optimize for’ klik pilihan ‘Standar (publishing online and printing)’ yang nantinya ukuran file PDF kamu akan standar.
- Klik pilihan pilihan ‘Minimum size (publishing online)’ jika kamu menginginkan ukuran file yang kecil.
- Terakhir klik ‘Publish’.
- Tunggu beberapa saat kemudian file kamu akan tampil sebagai file PDF.
Nah, itu tadi mengenai cara membuat file PDF di HP Android, iPhone serta Laptop yang bisa kamu lakukan sendiri. Cukup mudah, bukan? Berbagai cara di atas dijamin anti gagal karena saya sudah membuktikannya sendiri. Semoga artikel di atas dapat bermanfaat dan membantu kamu dalam membuat file PDF. Sekian dan terima kasih.

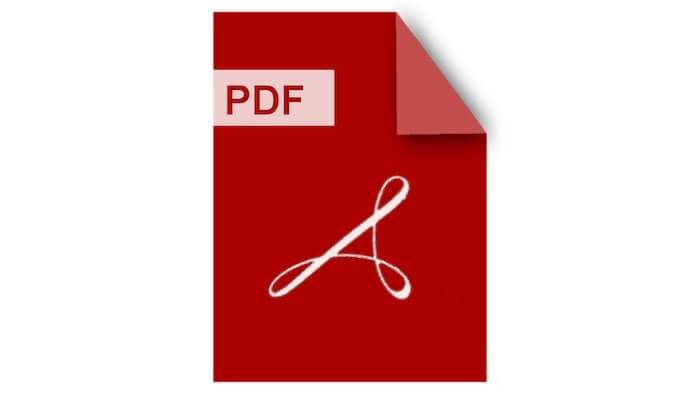
Bagaimana saya mau pemesanan gojek