Microsoft Excel adalah suatu software atau perangkat lunak yang bisa membantu anda untuk mengolah data meskipun dalam jumlah besar dan beragam. Perangkat lunak ini memiliki beragam fungsi dan formula yang bisa dimodifikasi sesuai dengan kebutuhan anda. Pada artikel berikut ini akan dijelaskan mengenai cara mengunci rumus Excel agar tetap tidak berubah meskipun telah disalin atau di-copy pada cell-cell berikutnya. Langsung saja Check this Out!
Mengapa Rumus Excel Harus Dikunci?
Sebelum anda mempelajari caranya, ada baiknya anda mengetahui alasan mengapa rumus Excel sebaiknya dikunci. Formula excel jika di-copy dari cell yang pertama ke cell berikutnya akan berubah. Sehingga hasilnya pun akan berubah dan salah. Dengan menguncinya, formula tidak akan berubah karena sudah berbentuk absolut. Selain itu, sebaiknya rumus excel juga diberi password agar orang lain yang membuka file anda tidak dengan seenaknya, atau secara tidak sengaja merubah rumus anda. nah untuk kedua cara mengunci rumus excel tersebut, langsung saja berikut tutorialnya.
Baca juga: Cara Print Excel agar Tidak Terpotong dan Jelas Terlihat Semua dengan Mudah
Cara Mengunci Rumus Excel pada Huruf Kolom
Mengunci rumus excel pada kolom akan dilakukan jika anda hanya menginginkan satu data cell saja yang tidak berubah. Misalnya jika ada rumus sebagai berikut :
=B4*B6
Jika anda tidak menginginkan cell B4 berubah, maka tambahkan simbol $ (dolar) di antara huruf B4. Rumusnya akan menjadi:
=$B$4*B6
Anda juga bisa melakukannya otomatis dengan menekan F4 ketika mengarahkan kursor ketik ke huruf B4.
Cara Mengunci Rumus Excel di Cell Jika Ingin Cell Lain Masih Bisa Diedit
Hal ini digunakan jika anda memiliki data campuran antara tulisan, angka dan formula. Nah cara mengunci rumus Excel yang kali ini akan mengajarkan anda bagaimana mengunci rumus pada Cell yang hanya berisi rumus dan pada cell lain tidak terkunci. Rumus ini akan sangat membantu ketika anda memiliki data dalam jumlah besar dan bercampur antara rumus, angka serta tulisan sehingga anda tidak perlu mengabsolutkan rumus satu persatu. Langsung saja berikut tutorialnya.
- Buka file excel yang akan anda absolutkan formulanya
- Tekan CTRL+A untuk memblok semua kolom dalam lembar kerja anda
- Klik kanan pada kursor kemudian pilih ‘Format Cells’. Anda juga bisa menekan CTRL+1 pada keyboard untuk cara lebih cepatnya.
- Kemudian akan muncul pop-up ‘Format Cells’
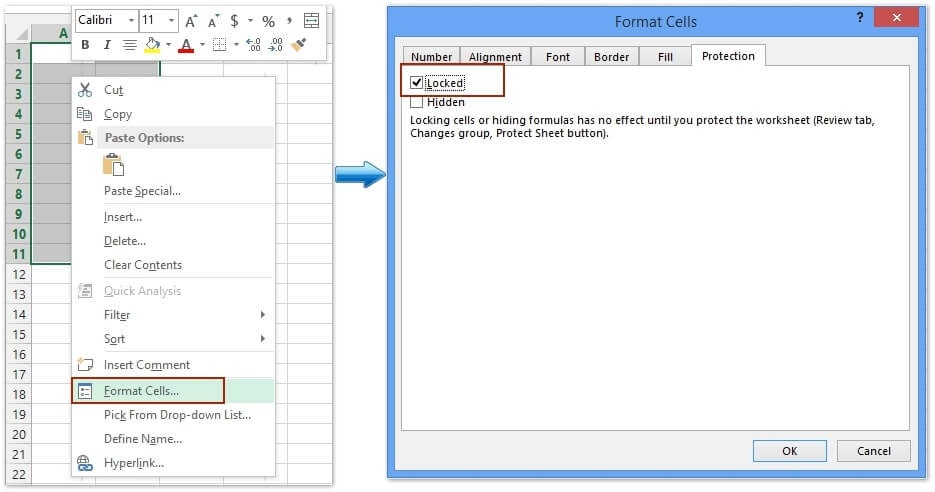
- Selanjutnya anda bisa memilih pada tab menu ‘Protection’ (Tab Menu paling ujung dari pop up).
- Pada kotak ceklis dari ‘Locked’ dan ‘Hidden’, buang tanda ceklisnya.
- Klik OK
- Pada lembar kerja yang tadi telah diseleksi atau diblok, pada menu bar ‘Home’ carilah tab menu ‘Find & Select’ (Biasanya terletak paling kanan).
- Kemudian pilih ‘Go To Special’ hingga muncul pop up lagi.
- Pada pop up ‘Go To Special’, anda bisa memilih pada lingkaran ceklis ‘Formulas’.
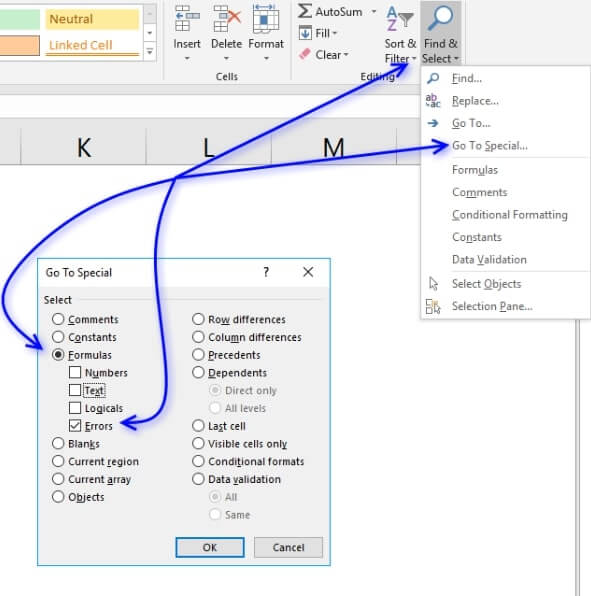
- Beri ceklis pada semua kotak ceklis yaitu Numbers, Text, Logicals dan Errors.
- Klik OK. Dan pada lembar kerja, cell yang terseleksi hanyalah cell yang memiliki formula atau rumus di dalamnya.
- Selanjutnya, biarkan cell yang terseleksi (cell berisi rumus) kemudian tekan CTRL+1 pada keyboard untuk memunculkan pop up ‘Custom List’.
- Pada pop up ‘Custom List’, pilih tab menu paling kanan berjudul ‘Protection’ dan berilah tanda centang pada kotak ceklis dengan menekannya.
- Klik OK.
Nah, setelah selesai maka anda sudah berhasil menerapkan cara mengunci rumus Excel agar tidak berubah meskipun di-copy atau bergeser.
Baca juga: Berikut Cara Menghilangkan Spasi di Excel (Spasi Kosong Berlebih) dengan Gampang
Cara Menyembunyikan Rumus Excel
Cara ini sebenarnya tidak harus dilakukan. Cara ini dilakukan hanya untuk mempercantik tampilan excel anda agar ketika di klik, cell tersebut hanya akan menampilkan hasil akhir rumus dan bukan rumus yang mungkin tidak enak dilihat. Langsung saja berikut tutorialnya:
- Pada lembar kerja yang tadi telah diseleksi atau diblok, pada menu bar ‘Home’ carilah tab menu ‘Find & Select’ lalu pilih ‘Go To Special’ hingga muncul pop up.
- Pada pop up ‘Go To Special’, anda bisa memilih pada lingkaran ceklis ‘Formulas’.
- Beri ceklis pada semua kotak ceklis yaitu Numbers, Text, Logicals dan Errors.
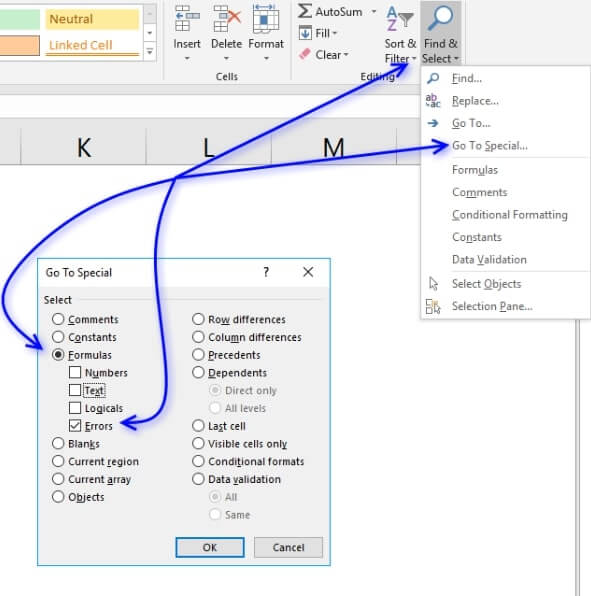
- Klik OK. Dan pada lembar kerja, cell yang terseleksi hanya cell yang memiliki rumus didalamnya.
- Biarkan area tersebut terseleksi kemudian tekan CTRL+1 pada keyboard hingga muncul pop up ‘Custom List’.
- Pada tab menu ‘Protection’ yang terletak di bagian paling kanan, beri centang pada kotak ceklis ‘Hidden’. Anda tidak perlu menghapus centang ‘Locked’ biarkan keduanya tercentang.
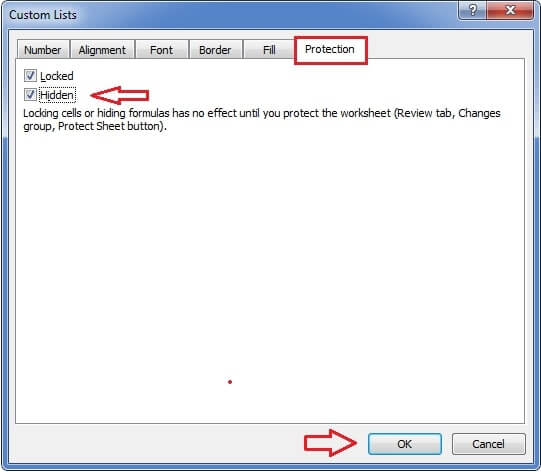
- Klik OK.
Jika sudah melakukan seluruh langkahnya, maka cell pada lembar kerja excel anda tidak akan menunjukkan bentuk rumus dan hanya menyajikan hasilnya saja.
Cara Memasang Password pada Cell Berisi Rumus
Selanjutnya adalah cara memasang password pada cell yang memiliki rumus didalamnya agar tidak dapat diubah atau tidak sengaja berubah. Karena jika anda atau orang lain ingin mengubahnya, maka harus memasukkan password terlebih dahulu. Langsung saja cek tutorialnya berikut ini:
- Buka file excel yang ingin anda beri password.
- Tekan CTRL+A pada keyboard.
- Klik kanan pada kursor kemudian pilih ‘Format Cells’ atau tekan CTRL+1 pada keyboard untuk cara lebih cepatnya hingga muncul pop-up ‘Format Cells’ pada layar.
- Selanjutnya anda bisa memilih pada tab menu ‘Protection’ (Tab Menu paling kanan).
- Pada kotak ceklis dari ‘Locked’ dan ‘Hidden’, buang tanda ceklisnya.
- Klik OK
- Pada lembar kerja yang tadi telah diseleksi atau diblok, pada menu bar ‘Home’ carilah tab menu ‘Find & Select’ (Biasanya terletak paling kanan).
- Kemudian pilih ‘Go To Special’ hingga muncul pop up lagi.
- Pada pop up ‘Go To Special’, anda bisa memilih pada lingkaran ceklis ‘Formulas’.
- Beri ceklis pada semua kotak ceklis yaitu Numbers, Text, Logicals dan Errors.
- Klik OK.
- Pada lembar kerja, cell yang terseleksi hanyalah cell yang memiliki formula atau rumus di dalamnya.
- Klik kanan pada cell yang terseleksi kemudian pilih ‘Formal Cells’ lagi. Anda harus berhati-hati agar cell lain yang terseleksi tidak terbuang.
- Pada menu tab ‘Protection’, anda harus mencentang ‘Locked’ dan juga ‘Hidden’.
- Klik OK.
- Ganti ke menu bar ‘Review’
- Pilih sub menu ‘Protect Sheet’.
- Ketikkan password atau kata sandi yang anda inginkan pada kolom kosong (Password to unprotect sheet).
- Jangan lupa untuk memberi centang pada ‘Protect Worksheet and Contents of Locked Cells’
- Klik OK
- Anda akan diminta untuk memasukkan kembali password yang telah anda atur tadi kemudian klik OK lagi.
Semua proses mengunci dan memberi password telah selesai.
Nah itulah tadi tutorial lengkap mengenai cara mengunci rumus excel agar tidak berubah. Semoga artikel diatas dapat bermanfaat. Selamat mencoba dan semoga berhasil!
Baca juga: Cara Mencari Data yang Sama di Excel dengan Vlookup dengan Mudah

