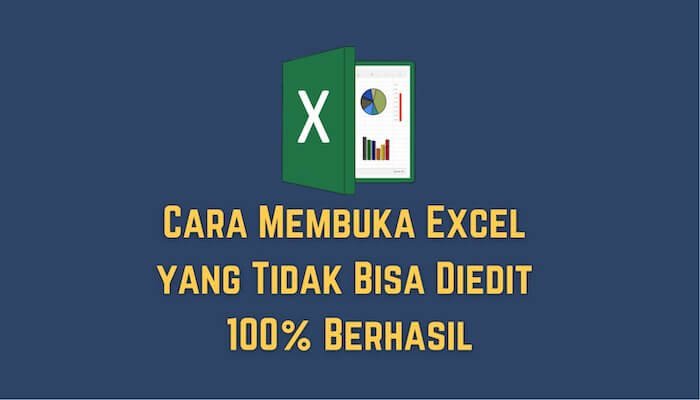Sedang butuh – butuhnya mengedit data atau dokumen pakai Microsoft excel akan tetapi microsoft excel di laptop atau komputer Anda tidak bisa di edit? Tenang saja! Kami punya solusinya! Pada kesempatan kali ini, kami akan memberikan tips dan cara membuka excel yang tidak bisa diedit. Melalui cara ini dijamin 100% data di microsoft excel Anda segera bisa di edit. Informasi selengkapnya dapat Anda simak dalam ulasan di bawah ini!
Baca juga: Cara Print Excel agar Tidak Terpotong dan Jelas Terlihat Semua
Cara Membuka Excel yang Tidak Bisa Diedit
Sebelum kita membahas cara membuka excel yang tidak bisa diedit, kita akan membahas terlebih dahulu alasan mengapa data atau dokumen di Microsoft excel tidak bisa diedit. Nah, sebenarnya, data di Microsoft excel tidak bisa diedit karena data tersebut di aktifkan fitur protected viewnya.
Cara membuka excel yang tidak bisa diedit yang pertama adalah melalui langkah – langkah berikut :
- Pertama – tama buka properties file dengan klik kanan pada file Microsoft excel yang akan Anda buka.
- Kemudian pada bagian bawah, terdapat tombol unblock.
- Klik tombol unblock tersebut supaya file Microsoft excel yang tidak dapat diedit dapat dibuka dan diedit.
Supaya terlihat lebih jelas, gambar di bawah ini dapat Anda simak!
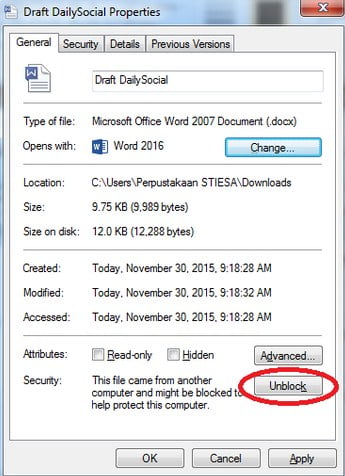
Atau Anda bisa menerapkan cara membuka excel yang tidak bisa diedit dengan cara kedua jika memang cara pertama sudah Anda coba namun tetap tidak bisa. Cara kedua ini dilakukan dengan cara membuka opsi Trust Center yang terdapat di masing – masing aplikasi Microsoft Office (baik itu di word, PowerPoint atau pun excel).
Mengaktifkan Opsi Trust Center untuk Excel yang Terkunci
Caranya mengaktifkannya bagaimana? Caranya sebagai berikut :
- Pertama – tama klik file, pilih options dan pilih trust center seperti gambar di bawah ini
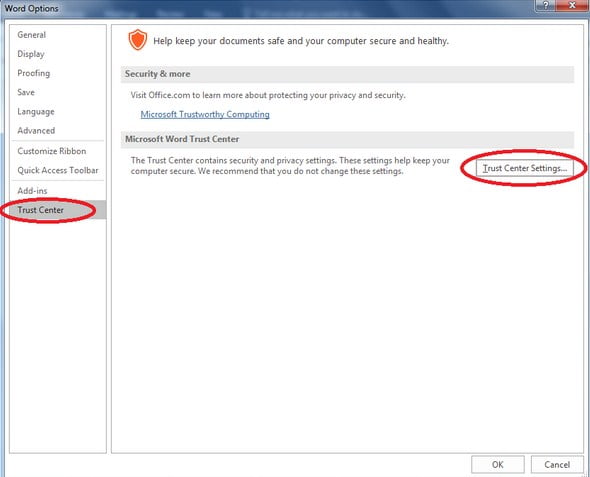
- Setelah itu klik ok
- Jika sudah, Klik trust center setting dan pilih protected view seperti gambar di bawah ini
- Seperti apa yang Anda lihat di gambar, hilangkan tanda checklist pada pilihan yang terdapat di bagian sebelah kanan menu.
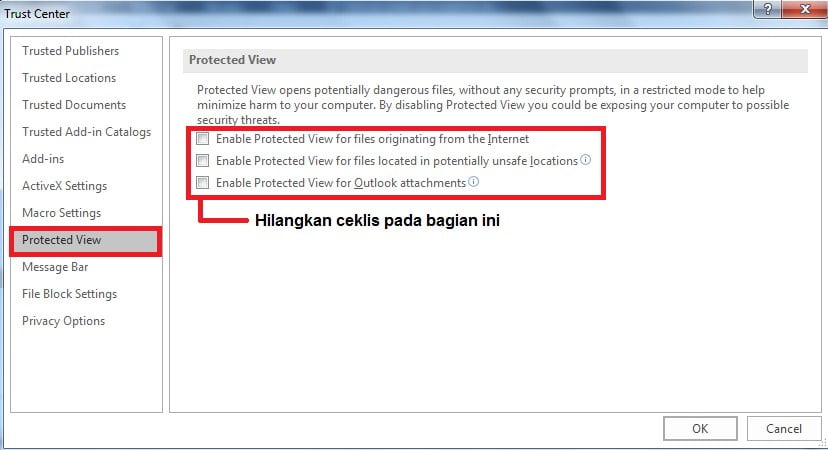
- Terakhir klik ok dan cara di atas sudah bisa membuat Microsoft excel Anda bisa di edit.
Baca juga: Cara Mengunci Rumus Excel Agar Tetap Tidak Berubah
Namun jika langkah – langkah di atas sudah Anda terapkan tapi data atau dokumen di Microsoft excel Anda masih juga tidak dapat diedit, maka besar kemungkinan data atau file di Microsoft excel Anda mengalami malware (terserang virus), file corrupt atau memang Microsoft office Anda yang bermasalah.
Cara Menyikapi File Excel yang Corrupt
Dalam menghadapi file excel yang corrupt, terdapat beberapa hal yang perlu Anda perhatikan yaitu :
Jangan Terlalu Cepat Menganggap File Dokumen Corrupt
Jangan terburu – buru menganggap hal ini terjadi. Sebelum Anda menyimpulkan kalau file dokumen Anda mengalami corrupt, terlebih dahulu cari tahu penyebabnya. Penyebabnya dapat terjadi pada software atau system operasi windows yang memiliki masalah.
Jadi sebelum Anda melangkah untuk memperbaiki file yang Anda anggap ‘corrupt’, lebih baik Anda coba buka dokumen lainnya terlebih dahulu. Jika ada masalah, coba Anda buka file word atau excel yang mengalami kerusakan di komputer lain dulu.
Periksa Email Anda Kembali
Dalam berbagai kasus, jika Anda mendapatkan suatu file word atau excel dari email, salinan dokumennya mungkin masih dalam bentuk inbox outlook folder item yang masuk. Coba pastikan ukuran file sama dengan yang ada di email Anda atau tidak.
Memanfaatkan Program Repair
Jika cara di atas juga masih belum berhasil, terdapat sejumlah tools yang Anda bisa manfaatkan sebagai cara mengatasi permasalahan ini karena file excel tersebut kita yakini corrupt. Salah satu tools yang bisa Anda gunakan yaitu DataNumen Excel Repair.
Semoga informasi yang kami berikan di atas menjadi ulasan yang bermanfaat dan semakin mencerahkan masalah Microsoft excel yang tidak bisa diedit.
Baca juga: Cara Menghilangkan Spasi di Excel (Spasi Kosong Berlebih)