Kegiatan untuk menerjemahkan atau translate merupakan salah satu kegiatan yang paling sering dilakukan saat membuat karya tulis ilmiah, artikel, mengerjakan tugas dan lain sebagainya. Namun kebanyakan orang tidak atau belum mengetahui bahwa translate bisa dilakukan secara otomatis melalui Microsoft Word. Microsoft word dilengkapi dengan fitur canggih yang sangat menarik, salah satunya yaitu fitur untuk melakukan translate atau terjemahan secara otomatis yang bisa memudahkan aktivitas kebutuhan Anda.
Bagi Anda yang belum pernah atau tidak tahu cara melakukan translate melalui Microsoft Word, simak berikut ini cara translate di word secara otomatis paling gampang untuk dilakukan !
Baca juga: Cara Menggabungkan File Word Jadi Satu Paling Mudah
Cara Translate di Word Otomatis
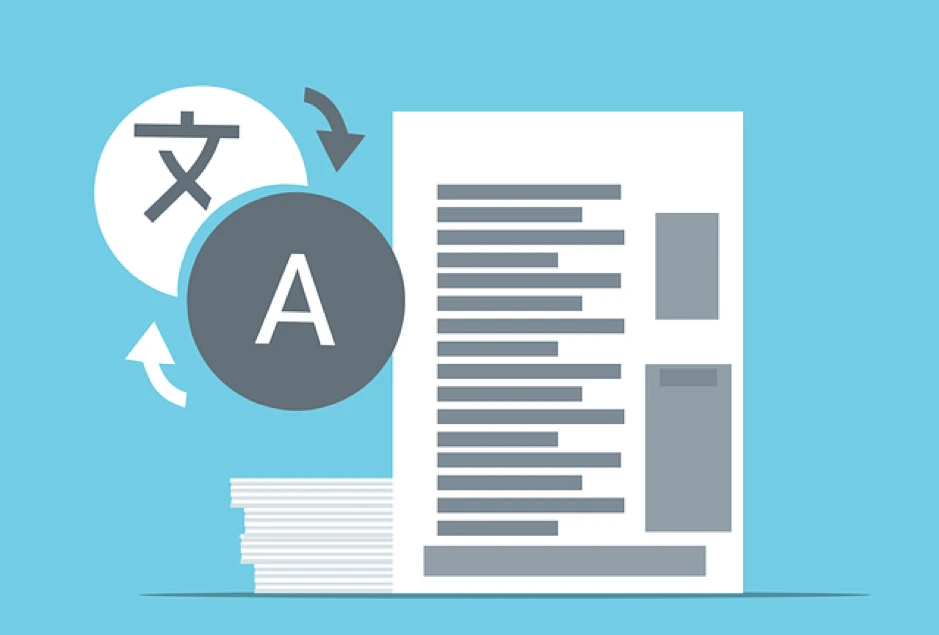
Untuk melakukan translate melalui word dapat dilakukan dengan dua cara yaitu sebagai berikut :
1. Cara Translate di Word Melalui Menu Review
Cara translate di word dapat dilakukan melalui menu Review. Melalui ini Anda bisa menerjemahkan kalimat pilihan atau keseluruhan dokumen sesuai dengan kebutuhan. Berikut di bawah ini cara translate di Word melalui klik kanan kursor :
- Buka aplikasi Microsoft Word yang berisi tulisan atau dokumen yang ingin di translate.
- Kemudian klik menu “Review” lalu pilih tombol “Translate”.
- Selanjutnya klik opsi yang terdapat pada menu translate. Pada opsi tersebut terdapat dua pilihan Anda dapat melakukan translate dengan melalui tulisan yang Anda pilih atau dengan dokumen, sesuaikan dengan kebutuhan Anda.
- Jika ingin melakukan translate hanya untuk kalimat yang Anda inginkan, maka klik “Translate Selection” lalu akan muncul sebuah sidebar “Translator” di bagian kanan layar.
- Blok paragraf atau kalimat yang ingin Anda terjemahkan, maka fitur tersebut akan mendeteksi bahasa yang Anda gunakan secara otomatis lalu Anda terjemahkan ke bahasa sesuai dengan pilihan.
- Setelah proses translate berhasil, klik tombol “Insert” untuk mengganti paragraf yang telah Anda terjemahkan tersebut secara otomatis.
- Setelah itu, klik tanda X untuk menutup sidebar “Translator”, paragraf atau kalimat sudah di terjemahkan secara otomatis.
- Jika Anda ingin melakukan translate pada satu dokumen, maka pada opsi di menu “Translate” klik “Translate Document”.
- Kemudian klik “Auto-detect” pada bagian form agar bisa mendeteksi bahasa asal secara otomatis. Sementara itu di bagian “To” pilih bahasa tujuan translate yang Anda inginkan.
- Setelah itu, klik tombol “Translate” maka seluruh dokumen akan langsung di terjemahkan secara otomatis ke bahasa tujuan yang di pilih sebelumnya.
2. Cara Translate di Word Melalui Klik Kanan Pada Kursor
Selain melalui menu Review, translate kalimat atau juga bisa Anda lakukan dengan klik kanan pada kursor. Berikut di bawah ini cara translate di Word melalui klik kanan kursor :
- Buka file dokumen yang ingin Anda terjemahkan, lalu pilih teks dengan cara memblok dan pada paragraf atau kalimat. Usahakan teks yang ingin di terjemahkan sudah dalam bahasa yang baku dan di dukung oleh Microsoft Office Word.
- Kemudian klik kanan mouse atau kursor, maka akan muncul pop up pilihan.
- Klik “Translate” maka akan muncul pop up di sebelah kanan layar. Lalu pilih bahasa tujuan sesuai dengan yang Anda inginkan.
- Jika Anda sudah mengatur bahasa tujuan yang akan Anda gunakan dalam terjemahan, maka klik tombol hijau yang berada di bawah bahasa tujuan yang berbentuk anak panah.
- Kemudian akan muncul jendela baru dari browser Microsoft Edge. Hasil terjemahan dari paragraf atau kalimat akan muncul pada halaman tersebut dengan laman translator.
- Jika bahasa asal yang Anda pilih tidak sesuai maka tidak akan muncul jendela Microsoft Edge. Untuk itu, sebelum melakukan terjemahan sebaiknya ketahui dahulu bahasa asal yang akan Anda terjemahkan.
*Catatan :
Jika hasil terjemahan otomatis pada paragraf atau kalimat masih terdapat kata yang masih rancu atau tidak sesuai dengan grammar, Anda bisa mengedit kata tersebut secara manual. Anda harus teliti dengan membaca hasil terjemahan yang Anda dapatkan melalui Microsoft Word. Untuk mengembalikan hasil terjemahan tersebut ke bahasa sebelumnya cukup klik tombol “CTRL + Z” pada keyboard Anda.
Baca juga: Cara Mengubah Word ke JPG Mudah dan Gratis
Cara Translate Melalui Alternatif Lain
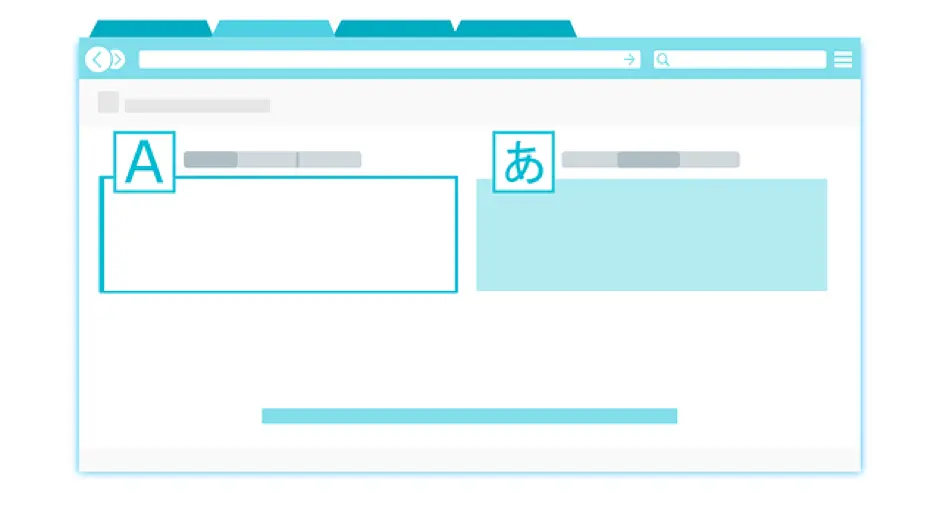
Tidak hanya melalui Microsoft Word, kegiatan translate atau menerjemahkan kalimat bisa Anda lakukan dengan berbagai alternatif lainnya seperti Google Translate, Online Doc Translator, atau Bing Translator. Hingga saat ini, Google Translate merupakan alat alternatif terjemahan yang paling akurat. Namun Google translate memiliki kelemahan yaitu harus melakukan copy per paragraf per tahap untuk mendapatkan hasil terjemahan yang terbaik. Tentunya hal ini akan memakan waktu lebih lama dalam melakukan terjemahan jika kita bandingkan dengan menggunakan fitur translate di Microsoft Word. Jika ingin memaksakan untuk menerjemahkan satu dokumen sekaligus, hasil terjemahan dari Google translate terkadang mengalami sedikit error pada bagian grammar. Untuk itu, sebaiknya lakukan translate melalui Google Translate secara perlahan per paragraf.
Itulah cara translate di word otomatis tanpa ribet yang bisa Anda lakukan dengan gampang. Semoga apa yang kami sampaikan dalam artikel ini bisa bermanfaat. Terimakasih.

