Tulisan di Word akan lebih mudah terbaca jika menggunakan format JPG sehingga tak jarang banyak orang yang ingin mengubah Word ke JPG. Cara untuk mengubah ini cukup mudah karena Anda tidak memerlukan aplikasi tambahan dan sudah tersedia dalam software Microsoft Word pada sistem operasi Windows.
Untuk lebih jelasnya mengenai tutorialnya, Anda bisa menyimak ulasan yang ada dalam artikel berikut ini!
Baca juga: Cara Mengecilkan Ukuran File Words Gak Pake Ribet
Cara Mengubah Word ke JPG Mudah dan Gratis
Mengubah Format Word ke JPG dengan Paste Special
Cara pertama yang bisa Anda lakukan untuk mengubah format word ke JPG adalah dengan paste special. Jika Anda menggunakan cara satu ini tidak perlu menambahkan aplikasi tambahan karena sudah tersedia secara langsung dalam fitur software Microsoft Office Word.
Untuk mengubahnya Anda hanya perlu untuk mengopy dan paste file yang ingin diubah sehingga Anda bisa mengubah secara offline. Namun perlu Anda ketahui bahwa fitur satu ini hanya bisa digunakan apabila Microsoft Office mendapatkan lisensi resmi. Jika bukan resmi maka fitur satu ini akan terkunci.
Namun jangan khawatir karena Anda bisa mencoba langkah – langkah dibawah ini :
- Langkah pertama yang harus Anda lakukan adalah membuka file yang ingin diubah menjadi JPG.
- Kemudian blok bagian yang ingin diubah menjadi JPG dan klik kanan lalu pilih “Copy” atau Anda bisa menekan “Ctrl+C” yang terdapat di papan laptop Anda.
- Kemudian pilihlah tempat dalam file Word terbuka yang akan Anda gunakan untuk paste special data Anda.
- Jika sudah, maka akan pilih opsi “Paste Special”.
- Setelah kotak Paste Special terbuka, pilihlah opsi Picture (Enhanced Mediafile).
- Kemudian klik tombol “OK” yang akan mengubah format Word ke JPG.
- Langkah yang terakhir klik kanan dan pilih “Save As Picture” dan selesai.
Baca juga: Cara Mengubah File PDF ke Word agar Bisa Diedit dengan Gampang!
Mengubah Format Word ke JPG dengan Paint
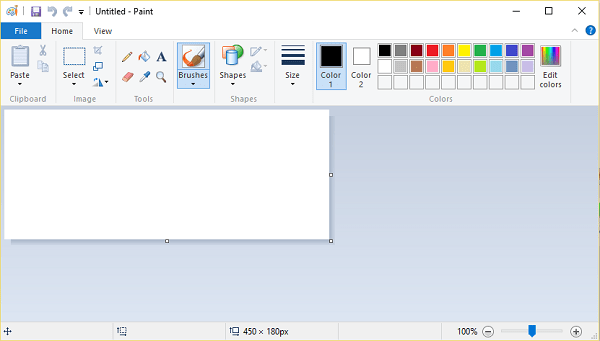
Cara selanjutnya yang bisa Anda lakukan adalah mengubahnya dengan aplikasi Microsoft Paint. Cara mengubahnya hampir sama seperti cara sebelumnya yakni hanya perlu copy paste file yang ingin diubah. Untuk lebih jelasnya Anda bisa melihat langkah – langkah berikut :
- Langkah pertama, bukalah file yang ingin Anda ubah menjadi JPG, jika sudah klik kanan dan pilih Copy.
- Kemudian paste file yang telah disalin dan letakkan ke dalam Microsoft Paint.
- Buka menu File pilih “Save As” dan klik “JPEG picture.
Perlu Anda ketahui bahwa cara diatas berbeda apabila Anda menggunakan Windows. Berikut ini penjelasan lengkapnya.
- Pertama, bukalah file dokumen Word milik Anda yang ingin dirubah menjadi JPG.
- Kemudian klik “File” dan pilih tombol “Save As”.
- Kemudian klik “pull – down” dan pilih item menu PDF yang terletak dibawah “Export Formats”.
- Selanjutnya pilih tombol “Best for Printing” dan klik “Export”.
- Dengan demkian Anda bisa membuat dan menentukan ukuran file PDF. Setelah itu bukalah Adobe Acrobat Pro DC dan klik “Item” lalu klik “Export to: JPEG”.
- Pastikan JPEG yang Anda pilih lalu klik tombol “Settings”.
- Pilih opsi yang ditampilkan pada menu pulldown dan klik tombol “OK”.
- Pilih tempat penyimpanan yang Anda inginkan dan klik tombol “Save”.
Dengan cara diatas Anda bisa memiliki beberapa gambar JPEG dan JPG yang mana jumlah halaman sesuai dengan dokumen Word yang asli. Bukan hanya itu, Anda juga bisa mengirimkan file JPEG ke kontak yang ada pada smartphone Anda.
Itulah beberapa penjelasan mengenai Cara Mengubah Word ke JPG Mudah dan Gratis yang Anda bisa terapkan dan coba, semoga berhasil!
Baca juga: Cara Menghilangkan Watermark di Word 100% Works

