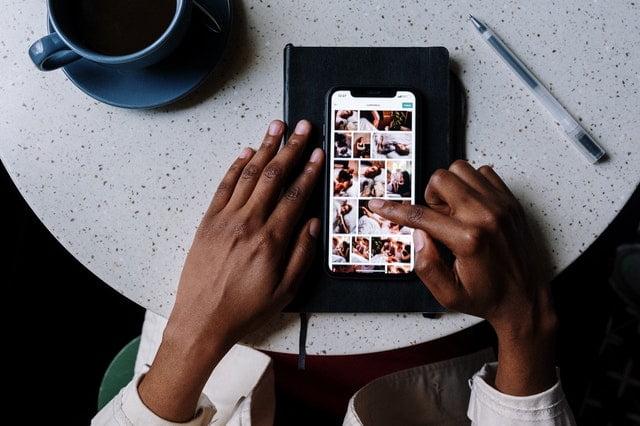Cara Screenshot Panjang di iPhone Paling Mudah – Mengambil screenshot di iPhone sangatlah mudah. Namun, jika menyangkut halaman website atau PDF, atau apa pun yang memuat halaman yang panjang, cara screenshot yang biasa kita lakukan di iPhone tidak dapat menangkap layar penuh. Dalam hal ini, Anda perlu melakukan screenshot yang panjang atau bergulir(scroll) di iPhone Anda untuk dapat memuat semuanya hanya dalam satu foto alih-alih mengambil beberapa screenshot dan menjadikannya dalam banyak foto.
Hasil foto screenshot yang bisa di scroll pada dasarnya adalah tangkapan layar panjang yang digunakan untuk memuat halaman yang panjang. Hal ini sangat membantu dalam hal di mana Anda harus melakukan screenshot satu daftar panjang karena Anda tidak perlu mengambil banyak screenshot.
iPhone dengan iOS teranyar menawarkan fitur screenshot panjang sebagai fitur bawaan yang dapat menangkap halaman atau bagian yang panjang dengan men-scroll secara otomatis hingga akhir. Anda kemudian dapat mengedit atau mengonversinya ke format lain menggunakan tools yang sudah ada di iPhone Anda.
Baca juga: Cara Merekam Layar di iPhone Paling Mudah
Cara Screenshot Panjang di iPhone tanpa Aplikasi Tambahan
Mari ikuti langkah-langkah di bawah ini untuk mempelajari cara mengambil screenshot yang hasilnya bisa di scroll di iPhone Anda.
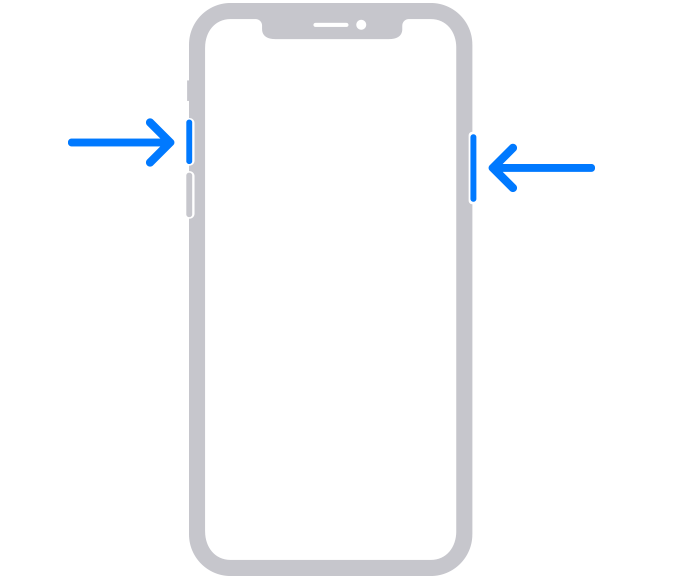
Langkah 1: Tekan tombol menaikan Volume + tombol Side/Samping pada iPhone yang sudah bisa ID Face ID atau tombol Side + tombol Home pada iPhone yang masih menggunakan Touch ID secara bersamaan untuk mengambil screenshot. Lakukan dengan cepat karena gambar akan hilang secara otomatis selang beberapa detik.
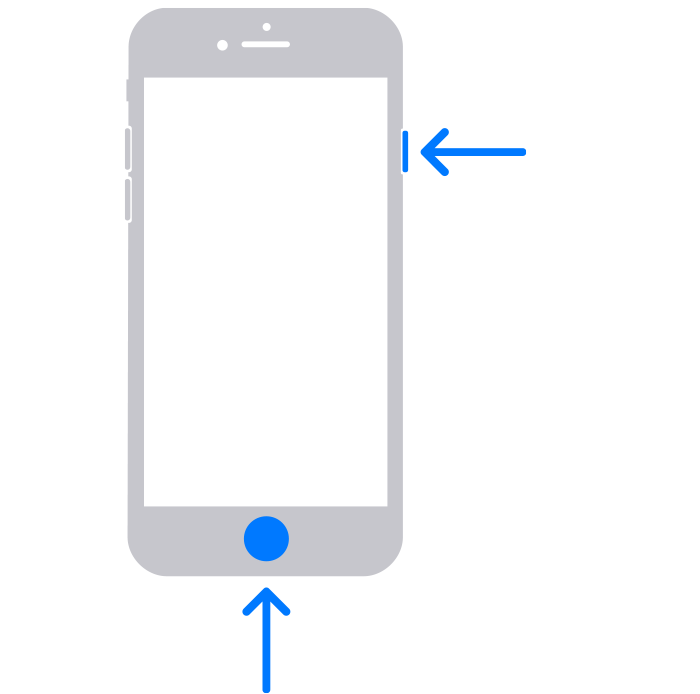
Langkah 2: Pada menu editor Screenshot, pilih tab Full Page yang berada di sebelah tab Screen. Setelahnya, iPhone akan men-screenshot seluruh layar dan memperlihatkan preview hasilnya kepada Anda. Opsi ini hanya akan muncul saat Anda menggunakan Safari atau menjelajahi PDF yang panjang.
Langkah 3: Untuk melihat preview atau pratinjauscreenshot yang panjang, Anda bisa gunakan scroll bar untuk melihat keseluruhan hasilnya. Anda dapat mengetuk dan menahan lalu menavigasikan ke atas dan ke bawah untuk menelusuri seluruh hasil tangkapan layar.
Langkah 4: Anda dapat memotong dan mencorat-coret hasil screenshot melalu menu Edit. Tekan Reset jika Anda perlu mengembalikan hasil screenshot seperti sedia kala.
Langkah 5: Langkah terakhir adalah menyimpan dengan mengetuk tombol Done atau membagikannya menggunakan ikon Share di kanan atas. Semua screenshot akan tersimpan di album Screenshots pada aplikasi Foto atau galeri foto anda.
Baca juga: Cara Mengecek Keaslian iPhone yang Paling Mudah
Fitur screenshot panjang hanya tersedia saat menggunakan Safari, membuka PDF, email di aplikasi Mail, aplikasi Notes, dan beberapa aplikasi pihak pertama atau aplikasi bawaan Apple lainnya. Jika Anda tidak melihat opsi Full Page dan gambar langsung tersedia untuk di-crop, Anda tidak dapat menggunakan fitur screenshot panjang.
Ada beberapa metode alternatif mengenai cara screenshot panjang di iPhone jika Anda tidak suka dengan cara seperti diatas. Anda bisa menggunakan metode dengan Assistive touch dan Siri. Anda bisa mengetuk dua kali atau ketuk tiga kali di bagian belakang iPhone untuk mengambil screenshot setelah Anda dapat mengonfigurasi fitur Back Tap.
Kedua metode ini sama-sama memperlihatkan preview dari screenshot dan membawa Anda ke menu editor screenshot, dimana Anda dapat memilih untuk menyimpan screenshot panjang yang dapat di-scroll.
Baca juga: Cara Setting Hotspot iPhone yang Benar dan Paling Mudah
Aplikasi Pihak Ketiga untuk Mengambil Screenshot Panjang di iPhone
Fitur screenshot panjang di iOS hanya berfungsi pada Safari, Mail, dan beberapa aplikasi bawaan Apple lainnya. Jika Anda ingin mengambil screenshot panjang di aplikasi pihak ketiga, Anda memerlukan aplikasi tambahan yang ada di App Store untuk ini. Untungnya, terdapat beberapa aplikasi yang memungkinkan Anda melakukan screenshot panjang dengan mudah di iPhone Anda.
Ada 2 aplikasi yang bisa Anda gunakan:
Picsew – Screenshot Stitchin. Salah satu aplikasi populer untuk melakukan screenshot, dapat menggabungkan hingga 300 gambar. Bersamaan dengan ini, Anda dapat secara manual mengubah orientasi gambar hasil screenshot baik secara vertikal atau horizontal, membuat screenshot dari screen recording yang ada, dan masih banyak lagi keunggulannya.
Shortcut Long Screenshot. Anda juga dapat menggunakan sebuah shortcut untuk mengambil screenshot panjang di iPhone Anda. Shortcut Long Screenshot memungkinkan Anda menggabungkan beberapa hasil screenshot menjadi satu. Anda juga dapat memilih header dan footer dari screenshot terakhir. Hal ini merupakan shortcut yang Anda gunakan setelah mengambil beberapa screenshot.