Apakah kamu sedang membutuhkan tutorial atau cara backup data laptop di windows dengan mudah? Karena kamu ingin data yang kamu miliki di laptop memiliki backup, agar sewaktu-waktu terjadi masalah pada laptop kamu masih memiliki salinan dari data yang kamu miliki.
Manfaat Melakukan Backup Data Laptop
Seperti yang telah dijelaskan di awal, manfaat dari melakukan backup data adalah untuk mencegah kehilangan data. Sehingga saat kamu harus menginstall ulang windows di laptop, atau saat hardisk rusak. Kamu telah memiliki salinan dari semua dokumen, foto, video dan data pribadi lainnya di komputer.
Cara backup data menggunakan CD/DVD saat ini menjadi kurang efektif, karena kapasitas penyimpanan kurang besar dan CD/DVD lebih rawan hilang atau rusak. Karena itu disini kami akan memberikan cara backup data laptop di windows dengan mudah dan lebih aman.
Baca juga: Cara Menambah Partisi C di Windows 10/8/7 Step By Step Paling Mudah
4 Metode dan Cara Backup Data Laptop di Windows Termudah
Ada beberapa cara backup data laptop di windows terbaik dan teraman yang bisa kamu lakukan untuk mencadangkan data, seperti :
1. Menggunakan OneDrive
Saat kamu menginstall Windows secara resmi, pastinya kamu secara otomatis akan memiliki akun Microsoft dan kamu akan mendapatkan penyimpanan cloud OneDrive gratis sebesar 5 GB. Selain itu fitur backup di windows ini sudah terintegrasi langsung di File Explorer laptop. Sehingga kamu bisa dengan mudah memindahkan atau menyinkronkan file secara online antara OneDrive dan penyimpanan lokal di Laptopmu.
Cara backup data laptop di windows ini sangat cocok untuk kamu yang hanya ingin memilih beberapa data yang ingin dicadangkan dan hanya membackup data pada waktu-waktu tertentu saja. Yang wajib kamu perhatikan saat menerapkan metode ini, kamu harus membutuhkan koneksi internet untuk mensinkronkan antara OneDrive dan data yang ada di penyimpanan lokal laptopmu.
Jika penyimpanan cloud OneDrive gratis sebesar 5 GB dirasa tidak cukup, kamu bisa mengunduh paket Office 365 untuk mendapatkan penyimpanan sampai 1 TB dan kamu sudah mendapatkan semua aplikasi Office dari Microsoft dengan lengkap. Atau kamu bisa membeli paket berlangganan OneDrive sebesari 100 GB hanya dengan membayar $2 per bulan.
Cara backup data laptop di windows menggunakan OneDrive, langkahnya adalah sebagai berikut :
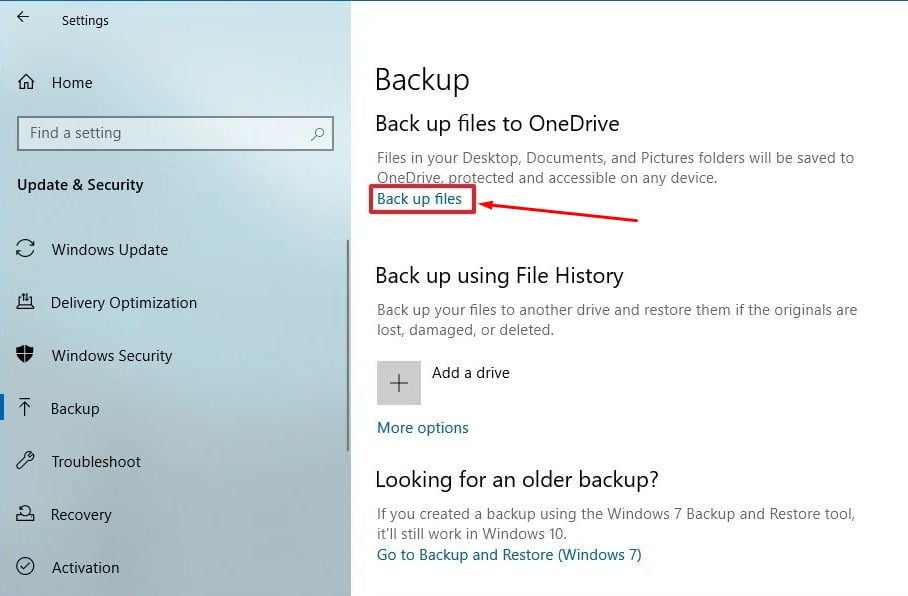
- Cara backup data laptop menggunakan OneDrive sangatlah mudah, kamu cukup masuk ke Setting di OneDrive, setelah itu kamu klik Auto Save dan kamu lanjutkan dengan klik Update Folders.
- Setelah itu kamu pilih folder mana di dalam laptop yang ingin kamu sinkronkan ke OneDrive dan kamu tinggal klik Start Protection.
- File yang ada pada folder di laptop kamu secara otomatis akan disinkronkan dan jika proses backup sudah selesai. Maka sudah memiliki backup dari data dan file tersebut dan kamu juga bisa mengakses file tersebut dimana saja dengan cukup membuka aplikasi OneDrive.
Baca juga: Cara Membagi Partisi Windows 10 Supaya Lebih Efisien
2. Menggunakan Google Drive
Mirip dengan OneDrive, Google Drive juga bisa digunakan untuk backup data dan dokumen di laptop dengan mudah. Aplikasi Google Drive sekarang dikenal dengan sebutan Backup and Sync. Dengan menggunakan cara ini, maka akan memungkinkan Kamu untuk melakukan backup data laptop ke cloud melalui Google Drive.
Google Drive menawarkan 15GB gratis penyimpanan cloud untuk semua pengguna, jadi ini benar-benar pilihan cara backup data yang tidak boleh kamu lewatkan. Jika Kamu membutuhkan lebih banyak ruang penyimpanan untuk backup, kamu bisa daftar ke Google One untuk penyimpanan 100GB hanya dengan $2 per bulan, 200GB seharga $3 per bulan, atau 2TB seharga $10 per bulan.
Berikut cara backup data laptop menggunakan Google Drive :
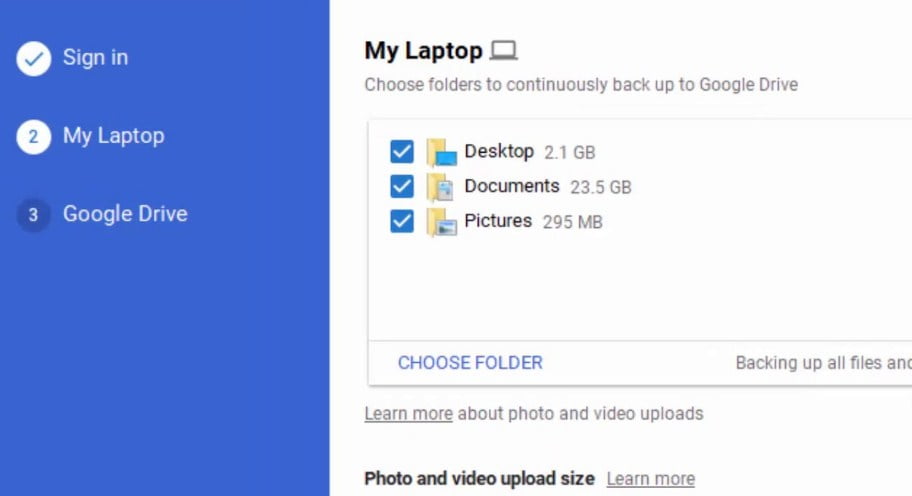
- Unduh dan Instal software Backup and Sync, lalu buka dan masuk ke Backup and Sync dengan menggunakan akun Google yang kamu miliki. Jika Kamu belum menyiapkan pencadangan dari awal, kamu bisa memulai dengan mengklik ikon Backup and Sync di Tray Sistem di Menu Preferences.
- Pada tab My Computer, kamu pilih folder yang ingin Kamu cadangkan ke Google Drive. Selain menyimpan backup ke lokasi umum, Kamu juga bisa menambahkan lebih banyak folder dengan menggunakan tautan Choose Folder. Kamu juga dapat mengklik My Computer untuk memberikan nama folder untuk lebih mudah membedakan setiap folder file yang ingin di backup.
- Klik Change jika Kamu ingin mencadangkan semua file atau hanya foto dan video. Di Advanced settings, Kamu juga bisa memilih jenis file tertentu yang ingin di backup ke Google Drive.
3. Gunakan Windows File History
Menggunakan Windows File History merupakan salah satu cara backup data laptop di windows termudah. Kamu bisa mencadangkan ke drive internal sekunder maupun ke drive eksternal.
Ada banyak pilihan konfigurasi untuk diubah, sehingga Kamu dapat membuat cadangan sesuai waktu yang Kamu inginkan. Saat drive sekunder terhubung, proses backup akan terjadi secara otomatis. Kamu dapat memilih file dan folder mana yang ingin Kamu cadangkan saja. sehingga backup file tidak termasuk backup sistem operasi, jadi Kamu harus membuat salinan dari file dan data tersebut.
Untuk langkah-langkah dan cara backup data laptop di windows dengan mudah, simak step berikut :
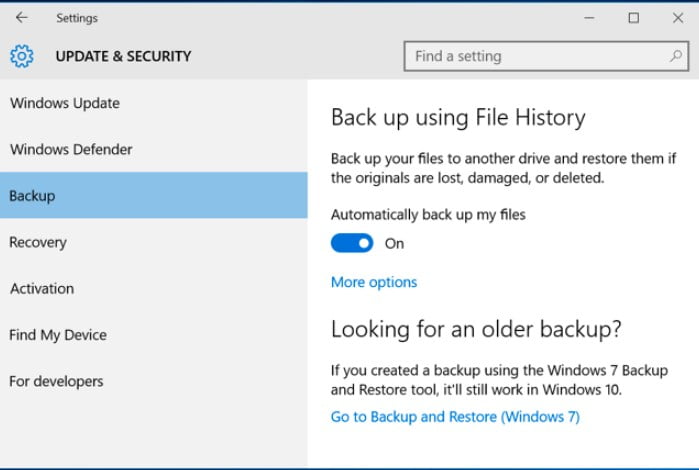
- Langkah pertama kamu masuk ke Windows Setting dan setelah itu masuk ke Update & Security. Pada pengaturan Update & Security kamu klik Backup yang ada pada sisi sebelah kiri.
- Kemudian akan muncul pilihan backup dan kamu pilih Backup Using File History. Sebelumnya kamu juga harus mengklik Add Drive untuk menentukan media penyimpanan atau disk drive mana yang akan digunakan untuk menyimpan hasil backup datanya.
- Ketika memilih Disk Drive kamu bisa memilih jadwal dari proses backup yang dilakukan nantinya. Kamu bisa memilih backup secara berkala dalam hitungan hari atau jam. Sehingga nantinya windows secara otomatis akan melakukan backup secara berkala dari jadwal yang telah kamu atur.
4. Backup Seluruh Data dan Sistem Windows
Jika cara backup data laptop sebelumnya hanya membackup berdasarkan file history tertentu saja. Untuk metode selanjutnya ini akan membackup seluruh data yang tersimpan, membackup konfigurasi sistem pada windows dan backup aplikasi yang terinstall.
Untuk langkah-langkah backup seluruh dan pengaturan sistem windows adalah sebagai berikut :
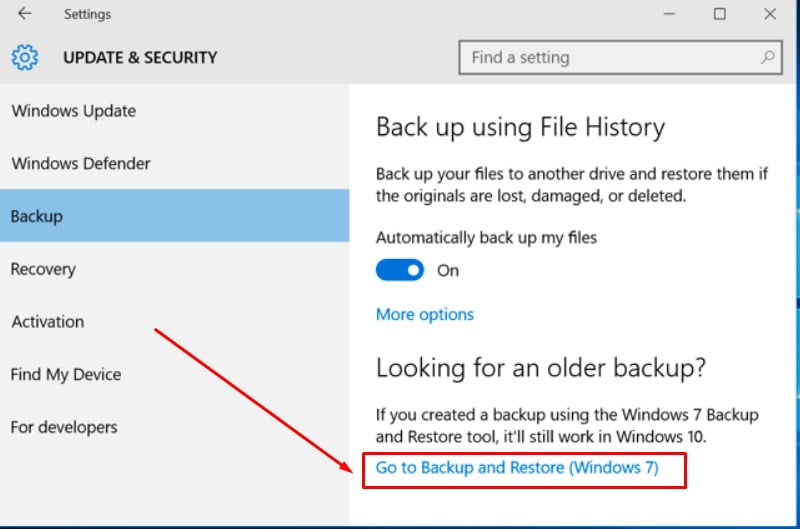
Langkah pertama masuk ke Windows Setting dan dilanjutkan dengan memilih Update & Security.
Setelah itu pada bagian bawah Backup Using File History akan muncul beberapa pilihan dan kamu pilih Go To Backup and Restore ( Windows 7 ).
Selanjutnya akan ada jendela baru yang isinya ada beberapa pilihan disk drive yang berisi backup ataupun baru akan membuat backup. Untuk membuat backup baru maka kamu pilih Create a System Image pada pilihan yang ada di pengaturan ini.
Secara otomatis fitur ini akan mencari disk drive atau media penyimpanan yang cukup untuk membuat backup windows. Setelah itu kamu klik Start Backup untuk memulai proses keseluruhan backup data dan pengaturan Windows yang kamu gunakan. Umumnya proses backup ini memakan waktu yang cukup lama, terutama saat data yang kamu backup ukurannya sangat besar.

