Bagaimana cara partisi hardisk tanpa install ulang OS? Cara membagi partisi Windows 10 sangat mudah dan tidak menyita waktu, serta bisa disesuaikan dengan keinginan lho!
Dengan melakukan partisi hardisk memungkinkan pengguna bisa membagi ruang penyimpanan secara efisien, hal ini pun bisa membuat pembagian ruang hardisk lebih tertata.
Misalkan, membagi partisi hardisk Windows 10 untuk membuat Data F khusus menyimpan data pekerjaan, Data G khusus untuk menyimpan file foto keluarga dan lain sebagainya.
Nah, bagi yang belum mengetahui cara membagi partisi Windows 10 agar lebih efisien, pada kesempatan ini akan membagikan tutorialnya, simak penjelasannya dibawah ini.
Baca juga: Cara Membuat Bootable Flashdisk Windows 10 Pakai Ini Aja
Cara Membagi Partisi Windows 10 tanpa Bantuan Software Tambahan
Untuk membagi partisi hardisk di Windows 10 tidak perlu lagi melakukan install ulang atau menggunakan software tambahan. Lantas, bagaimana caranya? Berikut langkah-langkahnya.
Catatan: Sebelum melakukan partisi pastikan backup terlebih dahulu data penting agar tidak hilang, meskipun membuat partisi baru tidak akan menghapus data yang ada.
- Buka Start menu
- Ketik Diskmgmt.msc, lalu tekan Enter
- Muncul jendela Disk Management, lalu klik kanan pada Drive yang akan dibagi atau partisi, pilih Shrink Volume
- Muncul halaman detail kapasitas memori yang bisa diperkecil, tentukan kapasitasnya sesuai keinginan
- Jika sudah ditentukan kapasitasnya, klik Shrink
Sebagai contoh, misalkan Drive sebelumnya punya kapasitas 300 GB, maka bisa ambil setengahnya jadi 150 GB, nantinya akan di partisi menjadi Drive baru
- Jika langkah di atas berhasil, maka akan terlihat space baru bertuliskan Unallocated, inilah yang nantinya akan dibuat partisi baru
- Untuk membuat partisi baru dengan klik kanan pada Unallocated, pilih New Simple Volume
- Pada New Simple Volume Wizard, klik Next
- Sesuaikan kapasitas partisi yang diinginkan, klik Next
- Kemudian pilih drive letter, misalkan E, F atau G, klik Next
- Pastikan File System jenis NTFS, lalu memasukan Volume label dengan nama yang diinginkan, klik Next
- Untuk menyelesaikan partisi, klik Finish
Mudah bukan? Dengan membagi partisi hardisk di Windows 10 bisa membuat ruang penyimpanan baru, kamu bisa menyimpan dan menata file atau data dengan rapi dan efisien.
Itulah cara membagi partisi Windows 10 yang dilakukan tanpa bantuan aplikasi dan tidak perlu melakukan install ulang. Lantas, apa fungsi melakukan partisi hardisk?
Baca juga: Cara Menghilangkan Password di Laptop Windows 10 100% Works
Fungsi Partisi Hardisk
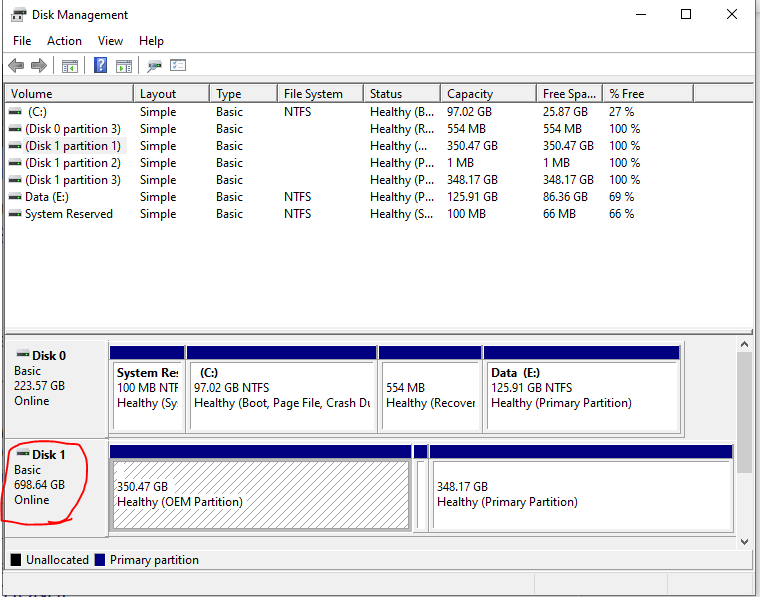
Membagi partisi hardisk dilakukan agar pengoperasian sistem operasi Windows bisa berjalan optimal. Untuk mengetahui fungsi detailnya, simak penjelasan berikut ini.
1. Memudahkan Pengguna
Dengan membagi partisi hardisk, pengguna bisa memisahkan data yang dibutuhkan untuk sistem dengan data pribadi seperti file pekerjaan, file foto dan lain sebagainya.
2. Pengelolaan Hardisk Lebih Optimal
Dengan partisi hardisk membuat ruang penyimpanan lebih terstruktur dan efisien, pengelolaan data jadi lebih optimal dan disimpan sesuai fungsinya masing-masing.
3. Data Jadi Lebih Aman
Dengan membagi partisi, data sistem tidak akan terganggu sehingga lebih aman. Jika terjadi kesalahan pada data drive bukan sistem maka tidak akan berpengaruh.
4. Komputer Bekerja Lebih Cepat
Jika semua data disimpan pada ruang penyimpanan yang sama, dipastikan kinerja komputer akan menjadi lambat, maka perlu memisahkan antara data sistem dan data lainnya.
Baca juga: Cara Mematikan Firewall Windows 10, 8,7 Simple dan Cepat
Itulah fungsi membagi partisi hardisk, dimana pada intinya agar penyimpanan data lebih tertata dan tidak mengganggu data sistem yang cukup rentan jika terjadi kesalahan. Demikian informasi terkait cara membagi partisi Windows 10 tanpa harus install ulang dan tanpa aplikasi, serta fungsi partisi hardisk. Semoga bisa jadi referensi yang bermanfaat.

