Printer merupakan perangkat elektronik yang biasanya digunakan untuk mencetak dokumen dengan berbagai format. Namun tak jarang printer tidak terdeteksi sehingga printer menjadi pending dan tidak bisa mencetak halaman atau dokumen yang Anda butuhkan.
Jika hal tersebut terjadi, Anda harus tenang dulu karena masih ada beberapa cara yang bisa diterapkan sebagai solusi untuk printer tidak terdeteksi. Berikut penjelasannya untuk Anda!
Baca juga: Cara Sharing Printer Windows 10 dan Seri Windows Sebelumnya 100% Berhasil
Solusi Tuntas Mengatasi Printer Tidak Terdeteksi
Cek Kabel USB Printer
Langkah pertama yang bisa Anda lakukan saat printer error atau tidak terdeteksi adalah dengan mengecek kabel USB Printer.Namun perlu Anda ketahui bahwa pengecekan dengan menggunakan kabel USB ini berlaku untuk printer yang memiliki kabel USB saja dan tidak berlaku untuk printer wireless.
Untuk melakukan pengecekan kabel USB printer, Anda bisa mengikuti langkah – langkah berikut :
- Hal pertama yang perlu Anda lakukan adalah memastikan kabel USB printer tidak tertekuk.
- Jika sudah, bersihkan colokan USB pada kabel printer dari debu maupun kotoran.
- Bersihkan port USB pada laptop atau komputer.
- Anda harus menghindari penggunaan kabel USB printer terlalu panjang.
- Pastikan kabel USB tidak putus, dalam hal ini Anda bisa mencobanya pada laptop lain.
Apabila Anda telah mengecek semua kondisi namun printer tidak terdeteksi juga, maka Anda perlu melepas dan memasang kembali kabel USB printer hingga beberapa kali. Hal ini dilakukan agar sistem pada laptop Anda dapat mendeteksi printer kembali.
Baca juga: Panduan Lengkap Cara Mengatasi Printer Offline, Ketahui Sebab-Sebabnya Dengan Mudah!
Print Spooler
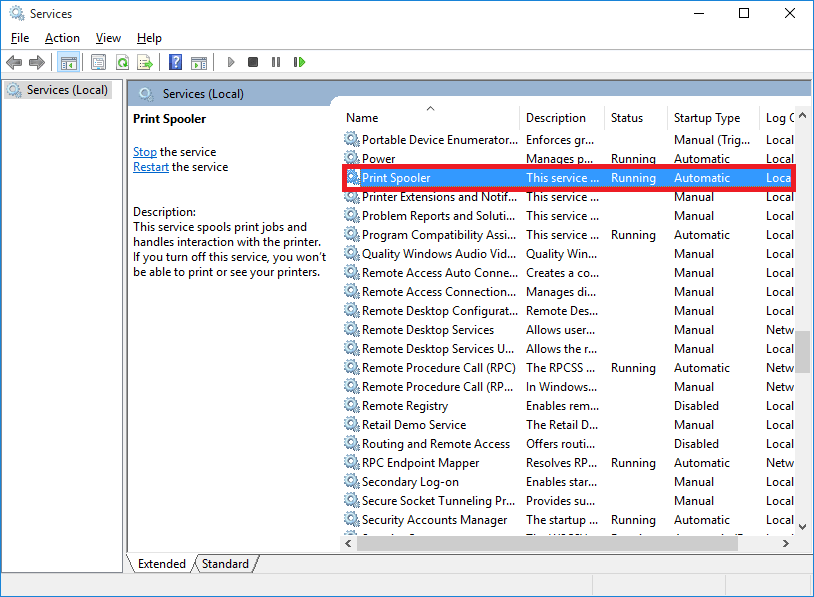
Jika Anda telah mengecek kabel USB printer namun masih juga belum terdeteksi maka Anda perlu melakukan restart pada print spooler. Print spooler adalah salah satu perbaikan yang ada pada Windows yang memiliki fungsi dalam mengatur kerja printer.
Cara melakukan restart pada print spooler sebagai berikut :
- Langkah pertama Anda perlu menekan Windows + R dan ketik “service.msc”.
- Kemudian tab tombol “OK” dan tunggu hingga jendela “Services” terbuka.
- Jika sudah terbuka cari “Print Spooler” kemudian klik kanan dan pilih “Stop”.
- Jika sudah maka Anda perlu mendiamkannya sejenak.
- Setelah rehat beberapa saat, Anda harus klik kanan lagi pada “Print Spooler” kemudian pilih opsi “Start”.
- Kemudian klik kanan lagi pada menu “Print Spooler” dan pilih “Properties”.
- Tunggu jendela “Print Spooler Properties” muncul dan perhatikan bagian “Startup type”.
- Kemudian pastikan sudah terpilih “Automatic”, jika sudah tekan tombol “OK” dan proses pun selesai.
Pengaturan pada Device and Printers
Pada umunya printer tidak terdeteksi terjadi di berbagai versi Windows, seperti Windows 7, Windwos 8 dan Windows 10. Sistem Windows juga memberikan fitur yang membantu Anda untuk menghubungkan sistem Windows dengan printer secara manual. Adapun langkah – langkahnya sebagai berikut :
- Langkah pertama Anda perlu membuka start menu yang ada dipojok kiri bawah kemudian pilih “Control Panel”.
- Jika sudah pilihlah “Hardware and Sounds” dan klik menu “Device and Printers”.
- Kemudian lihat pada bagian atas dan pilih “Add Printer” dan ikutilah langkah – langkah selanjutnya.
Jika sudah melakukan tahapan diatas maka proses akan selesai.
Baca juga: Cara Mengisi Tinta Printer Paling Mudah 100% Works
Download atau update Driver Printer
Pada umumnya printer tidak terdetaksi pada PC ataupun laptop disebabkan karena adanya masalah pada driver printer. Biasanya driver bermasalah karena terjadi bug, sehingga tidak kompatibel dengan sistem operasi yang digunakan. Hal ini bisa juga terjadi karena virus dalam laptop bisa menghapus file penting yang berhubungan dengan driver printer.
Untuk memastikannya, Anda bisa menghapus driver printer yang sudah diinstall. Kemudian Anda diharuskan untuk menginstall ulang driver printer melalui DVD driver printer bawaan laptop.
Apabila DVD driver printer bawaan Anda hilang, maka Anda bisa mendownload driver printer langsung dari situs resmi merk printer Anda. Setelah melakukan instalasi Anda perlu melakukan update driver printer.
Demikianlah ulasan tentang solusi mengatasi printer tidak terdeteksi. Semoga dengan mengikuti beberapa langkah diatas, Anda dapat mencetak dokumen dengan lancar. Selamat mencoba!

