Apakah kamu sedang mencari informasi tentang cara setting mikrotik hotspot? Karena kamu ingin menambahkan password ataupun kode akses, melakukan pengaturan jumlah pengguna dan juga untuk mengatur durasi penggunaan dari setiap usernya.
Saat ini penggunaan hotspot di rumahan, perkantoran ataupun tempat usaha sudah menjadi hal wajib dimiliki. Karena sekarang hampir seluruh komunikasi, pekerjaan dan beragam aktivitas lainnya memerlukan koneksi internet. Tapi tentunya pemilik hotspot tidak ingin internetnya digunakan oleh orang yang tidak serumah, satu kantor ataupun melayani hotspot bukan untuk pelanggan.
Karena itulah kamu harus mengetahui cara setting mikrotik hotspot. Sehingga kamu bisa membatasi penggunaan hostpot pada jaringan internet yang kamu miliki. Disini kami akan menjelaskan beberapa cara setting mikrotik hotspot untuk pengguna Biznet dan indihome.
Baca juga: Cara Memblokir Pengguna Wifi Lewat Hp atau Laptop yang Bikin Lemot Koneksi Kamu
Cara Setting Mikrotik Hotspot Untuk Biznet
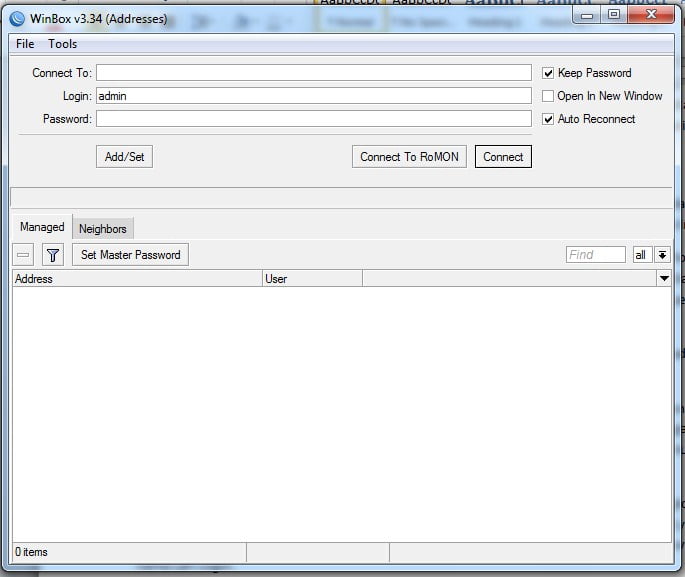
Berikut ini adalah langkah atau cara setting mikrotik hotspot untuk pengguna internet Biznet. Sehingga untuk melakukan beberapa pengaturan pada mikrotik biznet silahkan ikuti petunjuk di bawah ini :
1. Pertama kamu harus membuka Winbox terlebih dahulu untuk melihat setting IP Address mikrotik yang kamu gunakan.
2. Setelah itu kamu pilih menu IP, lanjutkan dengan memilih Hotspot, lalu pilih lagi Hotspot Setup.
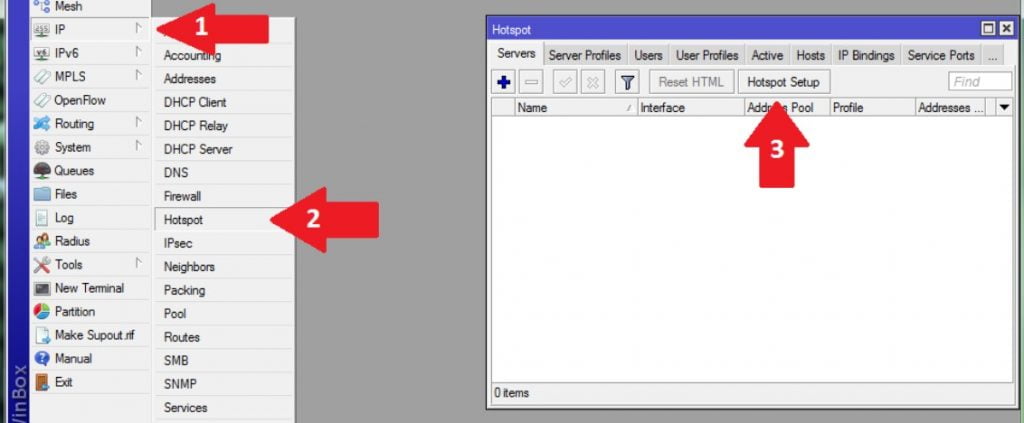
3. Kamu harus menentukan Hotspot Interface yang ingin digunakan, umumnya menggunakan ether2, setelah itu kamu klik Next.
4. Lanjutkan dengan menentukan IP Address Gateway untuk hotspot yang akan dibuat, proses ini umumnya akan otomatis tersisi dan diarahkan ke IP Address ether2.
5. Berikutknya kamu menentukan Range IP Address atau Pool DHCP Server yang akan diberikan kepada User, setelah itu klik Next.
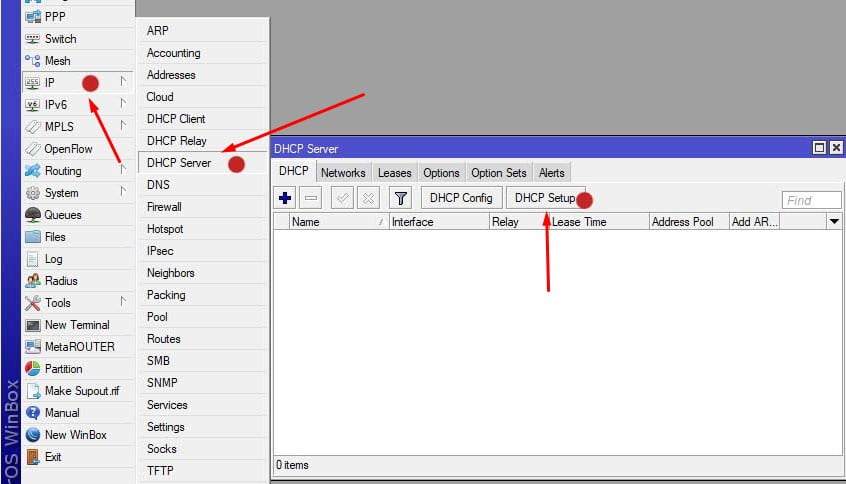
6. Saat menentukan SLL, kamu biarkan saja tidak perlu diisi dan biarkan None, lalu lanjut klik Next.
7. Pada tahap ini kamu isikan SMTP Server untuk hostpot yang akan digunakan, apabila kamu tidak mempunyai SMTP Server maka cukup isikan 0.0.0.0 dan lanjutkan dengan klik Next.
8. Masukan DNS Server yang kamu ingin gunakan pada jaringan Hostpot, contohnya kamu bisa menginputkan IP DNS Provider internet atau DNS server milik Google.
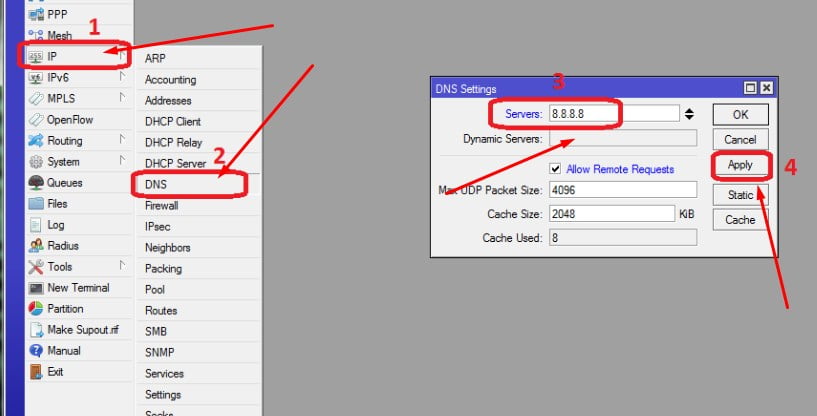
9. Isikan juga nama domain DNS Lokal yang akan mengarahkan kamu nantinya ke halaman login. Halaman ini nantinya harus diberi nama domain lokal sesuai keingianmu dan lanjutkan dengan klik Next.
10. Setelah itu kamu harus membuat username dan password untuk user/pengguna, kamu bisa membuat akun pengguna untuk percobaan pada kedua kolom username dan password.
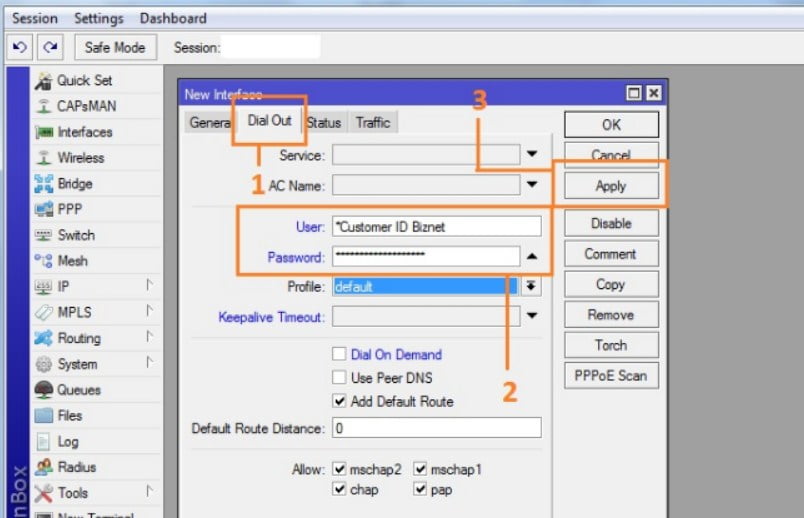
11. Jika sudah selesai, maka akan muncul Texbox yang berisi informasi akun telah selesai dibuat. Kamu bisa mencoba menyambungkan perangkat lain ke hostpot yang telah dibuat. Apakah kamu sudha bisa masuk ke halaman login yang sudah dibuat dengan cara di atas.
12. Saat kamu mencobanya dan sudah sukses masuk ke halaman login dan bisa melakukan login menggunakan username dan password akun percobaab. Kamu bisa melanjutkan dengan menambah user lainnya yang nantinya diperbolehkan mengakses hostpot dari internet yang kamu miliki.
Saat menambahkan user, kamu bisa memberikan durasi penggunaan, batas kecepatan, dan batas pengguna yang diperbolehkan terkoneksi ke jaringan internet yang kamu miliki. Sehingga jika kamu telah selesai menerapkan cara setting mikrotik hotspot biznet di atas. Kamu bisa membatasi penggunaan hospot rumah, kantor ataupun tempat usahamu.
Baca juga: Cara Mematikan Wifi IndiHome Bisa dari HP atau Laptop Mudah Banget
Cara Setting Mikrotik Hotspot Untuk Indihome
Untuk kamu pengguna Indihome dari Telkom, jika ingin melakukan pengaturan pada mikrotik. Silahkan terapkan beberapa Cara Setting Mikrotik Hotspot Untuk Indihome berikut ini :
1. Langkah pertama kamu harus menyeting Mikrotik untuk bisa terkoneksi ke Indihome yang kamu gunakan. Masukan ip modem indihome yang kamu miliki, contoh 192.168.1.1 ( IP setiap modem berbeda-beda, kamu bisa cek di buku petunjuk dari Indihome ataupun buku instalasi saat pertama kali kamu pasang Indihome yang biasanya diberikan oleh petugas instalasi ).
2. Setelah itu kamu lakukan reset konfigurasi router mikrotik. Caranya adalah bisa download aplikasi winbox terlebih dahulu, jika belum memiliki aplikasi ini bisa download di website mikrotik.
3. Selanjutnya kamu hubungkan komputer dengan mikrotik di port 5 dan login mikrotik menggunakan aplikasi winbox. Untuk melakukan login di winvox username isikan dengan : admin dan bagian password kamu kosongkan saja. Setelah berhasil login ke winvox, kamu klik remove configuration untuk menghapus setingan bawaan dari mikrotik.
4. JIka sudah bisa login dan mereset pengaturan bawaan mikrotik, lanjutkan dengan mengkonfigurasi interface. Untuk mempermudah menyeting router sebaiknya rubah nama interface ether1 yang akan terhubung dengan internet dengan nama indihome. Dan Ether2 yang terhubung ke hub/switch dengan nama Lan-Login.
5. Setelah itu kamu ketikan perintah interface print. Lalu kamu lihat interface ehter1 dan ether2 terletak pada urutan ke berapa. Contohnya ether1 berada diurutan 0 sedangkan ehert 2 ada diurutan 1. Maka kamu harus melanjutkan dengan mengetikan perintah pada terminal di winbox :
Interface set 0 name=indihome
Interface set 1 name=lan-login
6. Selanjutnya kamu lakukan konfigurasi IP Address. Caranya adalah dengan mengetikan perintah berikut pada terminal di winbox :
Ip address add address=192.168.1.1/24 interface Indihome
Ip address add address=20.20.20.1/24 interface lan-Login
7. JIka IP Address sudah dibuat, lanjutkan dengan melakukan setting dafault gateway. Caranya adalah dengan mengetikan perintah berikut di terminal di winbox :
Ip route add dst-address=0.0.0.0/0 gateway=192.168.1.1
8. Lanjutkan lagi dengan mengatur DNS Server, untuk mengkonfigurasinya silahkan ketikan perintah berikut di terminal di winbox : Ip dns set servers=192.168.1.1 allow-remote-request=yes
Jika sudah sampai pada tahap ini maka kamu telah berhasil mengkonfigurasi internet indihome dengan router mikrotik. Untuk mengetahui hasilnya kamu bisa cek dengan melakukan pink di terminal ke website google.com, caranya ketikan Ping Google.com pada terminal.
9. Terakhir lakukan konfigurasi Nat Firewall untuk merubah semua IP Address di setiap paket data yang keluar dari perangkat lain menjadi IP Address publik. Perintah pada terminal di winbox yang digunakan adalah sebagai berikut :
Ip firewall nat add chain=srcnat out-interface=speedy action=masquerade
Itulah tadi Cara Setting Mikrotik Hotspot Untuk Indihome yang bisa kamu praktekan sendiri. Dengan adanya pengaturan pada mikrotik ini membuat jaringan internet yang kamu gunakan sekarang tidak bisa diakses oleh sembarang orang.
Baca juga: Cara Mempercepat Jaringan Wifi yang Benar dan Praktis
Fungsi Setting Mikrotik Hotspot
Setelah kamu selesai menerapkan Cara Setting Mikrotik Hotspot di atas. Kamu harus mengetahui fungsi setting Mikrotik Hotspot untuk apa saja, seperti :
1. Memblokir situs yang mengandung konten terlarang seperti situs judi, situs dewasa, dan lainnya.
2. Memudahkan mengelola user atau pengguna hotspot.
3. Bisa digunakan sebagai billing hostpost untuk membagi bandwith.
4. Digunakan untuk pembuatan PPPoE Server.
5. Untuk memisahkan bandwith traffic nasional dan internasional. Jadi bagaimana apakah kamu tertarik untuk menerapkan setting mikrotik hotspot di rumah, kantor ataupun tempat usaha?

