Selamat datang di blog artikel Lulusan tekno – Cara screen record di MacBook sangat mudah, Anda dapat menggunakan beberapa cara. Simak langkah-langkahnya dalam pembahasan berikut!
Pengguna Mac tidak perlu khawatir mengalami masalah saat merekam layar di perangkat mereka. Hal itu karena, cara screen record di MacBook hanya memerlukan beberapa langkah sederhana yang mudah Anda lakukan.
Baik Anda membuat video tutorial tentang cara menggunakan perangkat lunak, memainkan game, atau untuk alasan lain, semua dapat Anda lakukan di Mac. Untuk itu, di artikel ini Anda dapat menemukan beberapa cara termudah untuk merekan layar pada MacBook.
Cara Screen Record di MacBook
Ada banyak metode yang dapat Anda gunakan untuk screen record atau merekam layar di Mac. Silakan pilih beberapa cara di bawah ini yang Anda anggapa paling mudah untuk dilakukan. Selengkapnya berikut ini:
1. Cara Merekam Layar Mac di MacOS Mojave atau Lebih Baru
Cara merekam layar di MacBook yang pertama tidak perlu menggunakan aplikasi tambahan. Di Mac sendiri sudah tersedia fitur tersebut, hanya saja ini dapat Anda lakukan pada macOS Mojave atau yang lebih baru. Langkah-langkahnya dapat Anda ikuti seperti di bawah ini:
- Silakan tekan Cmd + Shift + 5 untuk bisa membuka bilah alat tangkapan layar.
- Tombol ke-4 dan ke-5 dari sebelah kiri untuk merekam layar.
- Klik tombol ke-4 untuk merekam seluruh layar
- Klik tombol ke-5 jika Anda hanya ingin merekam sebagian layar
- Jika Anda memerlukan alat tambahan, contohnya adalah menyalakan perekaman untuk mic, silakan klik Opsi sehingga dapat merekan suara.
- Setelah Anda selesai melakukan perekaman layar di Mac dengan cara ini, silakan klik tombol Stop yang dapat Anda temukan pada bagian atas layar aplikasi.
Perhatikan juga saat merekam seluruh layar, maka Anda merekam bilah status, bagian menu, dan hal-hal lainnya di layar. Jika memiliki sesuatu yang tidak ingin dilihat orang lain, maka perekaman opsi layar mungkin merupakan pilihan terbaik.
2. Cara Merekam Layar di Mac Menggunakan QuickTime Player
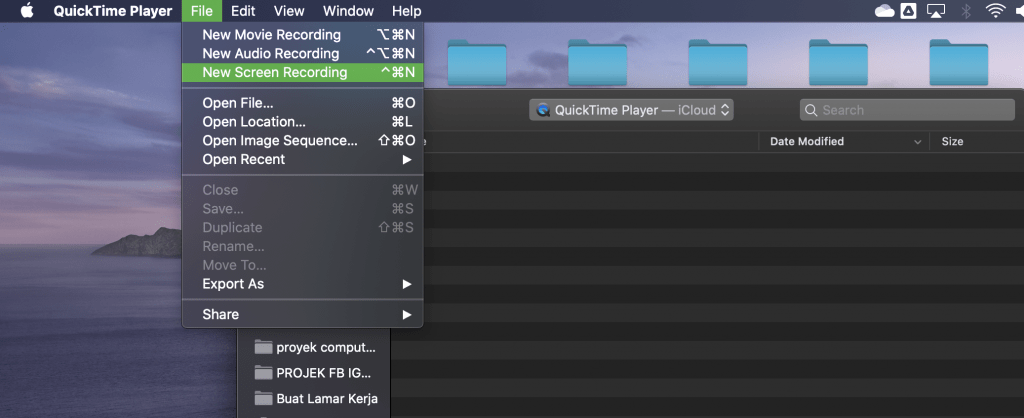
Cara screen record di MacBook berikutnya adalah menggunakan sebuah software bawaan Mac OS yaitu QuickTime Player. Cara penggunaannya juga sangat mudah, Anda dapat merekam layar di Mac hanya dengan beberapa langkah. Berikut adalah tutorialnya:
- Pertama, Anda dapat membuka aplikasi QuickTime Player.
- Anda dapat membukanya dengan memilih Launchpad > Other > Quicktime Player.
- Atau, Anda dapat menggunakan pencarian Spotlight dengan menekan pintasan keyboard Command + Space.
- Selanjutnya adalah masukkan kata kunci “QuickTime” pada kolom pencarian.
- Kemudian, di bilah menu, pilih File> Rekam Layar Baru.
- Pilih tombol lingkaran merah untuk mulai merekam layar.
- Anda juga dapat menyesuaikan pengaturan agar sesuai dengan input audio atau mikrofon. Kemudian sesuaikan bagian opsi.
- Kemudian teks akan tampil di tengah layar. Artinya ketika ingin merekam secara full screen (layar penuh). Anda dapat mengklik area mana pun.
- Jika Anda ingin merekam bagian dari layar atau kustom. Seret mouse ke area yang Anda inginkan.
- Anda dapat menyimpan hasil rekaman file video ke iCloud atau folder tertentu.
3. Cara Screen Record di MacBook dengan Camtasia
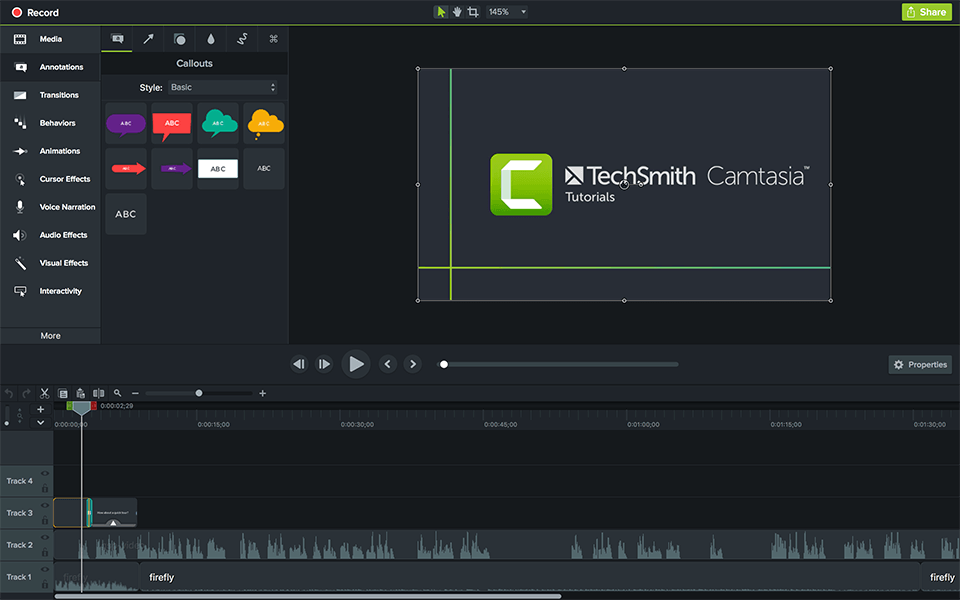
Cara screen record di MacBook yang ketiga dapat menggunakan perangkat lunak yang disebut Camtasia. Anda dapat mencobanya secara gratis tanpa biaya berlangganan. Selain fungsi perekaman layar, pengguna juga dapat mengedit video di Camtasia.
- Silakan terlebih dahulu untuk memasang aplikasi Camtasia di MacBook, download di sini (https://camtasia.id.uptodown.com/mac).
- Kemudian buka aplikasi Camtasia yang sudah terpasang dan untuk merekam layar serta audio saat berbicara, pilih menu perekaman layar.
- Setelah diklik, untuk menampilkan menu perekaman di layar laptop, silakan lihat di kanan bawah layar. Pilih Layar penuh untuk merekam seluruh layar laptop.
- Jika Anda memilih apakah akan mengaktifkan kamera laptop, pilih webcam (mati/hidup).
- Kemudian putar suara sehingga suara Anda direkam saat berbicara. Klik rec (tombol merah) untuk mulai merekam.
- Jika proses perekaman layar laptop sedang berlangsung, akan muncul menu di pojok kanan bawah yang menampilkan pause, delete, stop, volume, dan durasi video.
- Untuk berhenti merekam, klik Berhenti lalu menyimpan video yang direkam dan mengeditnya kembali di Camtasia.
- Anda juga dapat menyesuaikan dan meningkatkan kualitas video dan audio saat mengedit dan menyimpan rekaman layar laptop Anda.
4. Cara Screen Record di MacBook Menggunakan OBS
Salah satu alat terbaik yang tersedia untuk merekam layar di Mac adalah OBS studio. Ini merupakan perangkat lunak open source gratis yang memenuhi kebutuhan pengguna tingkat lanjut serta pengguna dasar yang membutuhkan alat perekaman layar.
- Pertama, unduh kemudian luncurkan aplikasi OBS Studio di perangkat Anda.
- Saat memulai OBS Studio untuk pertama kalinya, Anda akan dimintai izin untuk mengakses mikrofon. Klik tombol OK untuk memberikan izin.
- Setelah itu, Wizard Konfigurasi Otomatis akan muncul di layar. Klik tombol radio di depan “Optimalkan perekaman saja. Tidak untuk streaming” untuk mengoptimalkan OBS Studio saat merekam layar di MacBook Anda. Kemudian tekan tombol “Next” pada panel.
- Kemudian gunakan menu tarik-turun masing-masing untuk memilih resolusi perekaman layar dan FPS. Kemudian klik tombol Next untuk melanjutkan.
- OBS Studio kemudian menjalankan tes untuk menentukan pengaturan perangkat terbaik untuk perekaman layar. Tunggu dengan sabar hingga tes selesai.
- Kemudian, di jendela Pengaturan, klik kotak Output di bilah sisi kiri.
- Lalu temukan bagian Recording dari sisi kanan jendela, klik tombol Browse setelah opsi Jalur Perekaman, dan gunakan Finder untuk memilih direktori yang diinginkan.
- Anda juga dapat mengubah kualitas perekaman dan format perekaman ke Select menggunakan menu drop-down masing-masing di layar. Ketika semua pengaturan diatur sesuai keinginan Anda, klik tombol OK untuk menerapkan pengaturan dan tutup jendela.
- Terakhir, klik tombol Mulai Perekaman di bawah bagian Kontrol di kanan bawah jendela OBS.
5. Cara Screen Record di MacBook dengan TinyTake
TinyTake adalah perangkat lunak perekaman layar dan video gratis untuk Windows dan Mac. Cara screen record di MacBook dengan TinyTake, dapat mengambil gambar dan video dari layar, menambahkan komentar, dan berbagi dengan orang lain dalam hitungan menit.
- Bukan hanya dapat menggunakan TinyTake untuk mengambil gambar, tetapi Anda juga dapat melihat video dari desktop. Juga dapat menggunakan situs penyimpanan gratis untuk mengunggah file dari PC atau Mac Anda.
- TinyTake memiliki banyak opsi perekaman dan pengambilan video. Anda dapat memilih untuk mengambil foto atau video secara manual dari area layar tertentu, jendela tertentu, seluruh layar, atau webcam.
- Saat perekaman selesai, video akan terbuka di editor TinyTake bawaan yang sederhana. Opsi teks dan gambar menarik di sini hanya tersedia untuk langganan atau pembayaran.
- Tombol Simpan dan Bagikan memiliki dua opsi: Simpan Secara Lokal dan Unggah ke YouTube.
- Jika Anda memilih untuk mengunggah video, Anda akan mendapatkan URL yang akan digunakan untuk tujuan tertentu. Bisa juga masuk ke TinyTake.com untuk masuk dan melihat semua foto, video, dan file lain yang Anda unggah.
Baca juga: Cara Mengatasi MacBook Tidak Bisa Dicas dengan Mudah
Cara screen record di MacBook sangat mudah, Anda dapat menggunakan beberapa cara di atas. Silakan pilih salah satu dari lima opsi termudah untuk merekam layar dan menyimpannya pada dekstop. Hasil video dapat diedit kembali supaya lebih maksimal.

