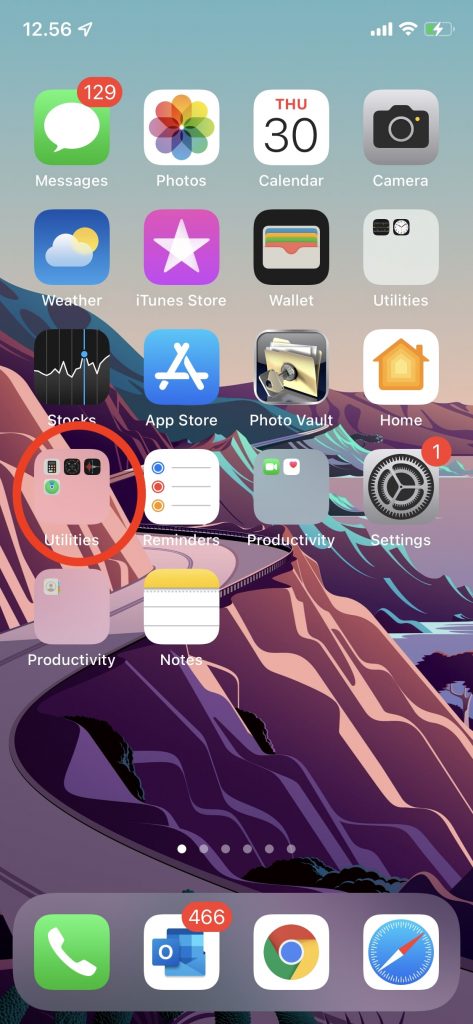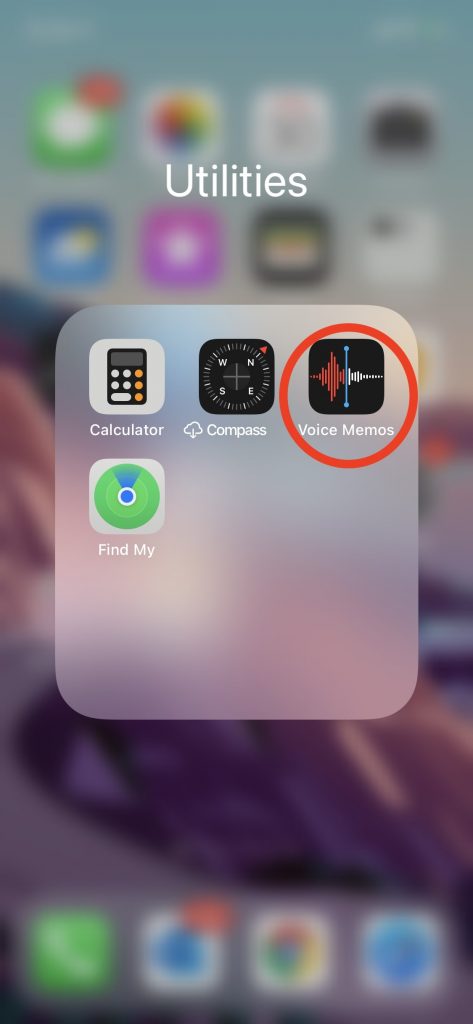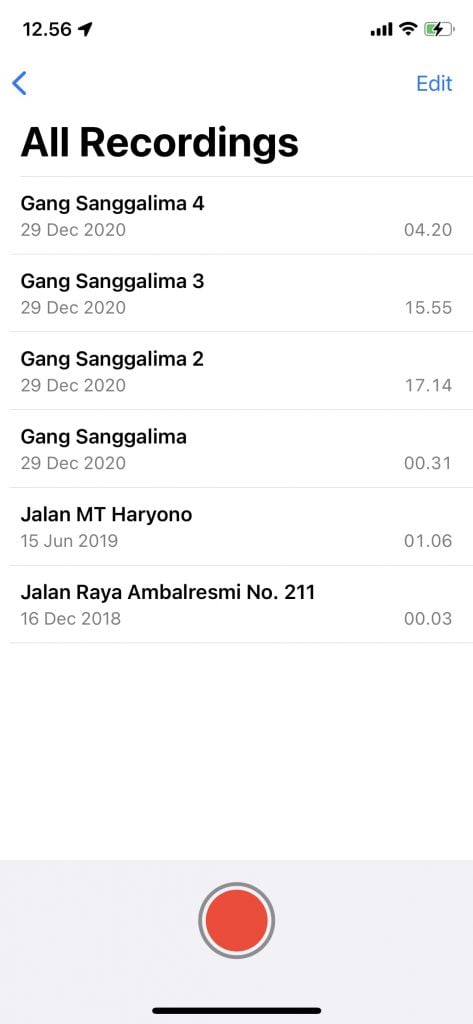Jika Anda ingin mengetahui cara merekam suara di iPhone dan Mengedit-nya, maka ada fitur yang telah lama berada di iPhone Anda yakni aplikasi bawaan Apple, Voice Memos.
Mungkin Anda seorang mahasiswa yang ingin mendokumentasikan materi kuliah untuk dapat didengar kedepannya, mungkin Anda seorang podcaster yang ingin merekam wawancara, atau mungkin Anda seorang jurnalis yang ingin merekam berbagai wawancara tanpa repot menggunakan perangkat khusus. Terlepas dari semua tujuan itu, menggunakan Voice Memos dan merekam audio melalui iPhone sangatlah mudah. Fitur Ini mungkin jarang mendapatkan perhatian dari para pengguna iPhone, namun dalam situasi tertentu aplikasi inilah jawaranya.
Artikel ini akan menjelaskan cara menggunakan aplikasi Voice Memos untuk merekam audio di iPhone Anda. Fitur Voice Memos juga memiliki beberapa fungsi tambahan yang ditawarkan, seperti kemampuan untuk mengedit dan menghapus rekaman Anda, serta kemampuan untuk membagikannya.
Baca juga: 4 Cara Menambahkan Tanda Tangan Dalam File Apapun Dari iPhone
Cara Merekam Suara di iPhone dengan Voice Memos
Pada umumnya Anda akan menemukan aplikasi Voice Memos di folder Utilities di layar Home iPhone Anda. Setelah Anda membukanya, Buka aplikasi tersebut dengan mengetuknya.
Di bagian bawah layar, Anda akan melihat tombol merah besar yang melingkar. Ini adalah tombol Rekam. Ketuk untuk mulai merekam.
Saat Anda ingin berhenti merekam, tekan kembali tombol Rekam yang berwarna merah. Dengan ini Anda telah menyelesaikan rekaman dan menambahkannya ke Voice Memos. Anda akan melihat daftar rekaman yang tadi sudah terekam sebelumnya pada halaman utama Voice Memos. Secara otomatis hasil rekaman biasanya akan dinamai menurut lokasi di mana rekaman itu direkam (mis. “Jalan Rajawali” atau “Rumah”). Namun Anda dapat mengubah namanya secara mudah dengan mengetuk rekaman tersebut.
Untuk hasil rekaman suara yang lebih jelas, terlebih dulu Anda harus tahu cara untuk memposisikan iPhoneyang benar. Secara umum, meletakkan iPhone di permukaan yang rata lebih baik daripada memegangnya terus menerus di tangan Anda, karena hal ini akan menghindari goyangan dan gesekan yang dapat menimbulkan suara bising atau noise yang tidak kita inginkan. Satu hal yang perlu diingat adalah bahwa mikrofon iPhone ada di bagian bawah iPhone Anda, jadi sebaiknya arahkan ke sumber rekaman Anda.
Baca juga: Cara Mengunci Aplikasi di iPhone tanpa Ribet
Cara Menggunakan Voice Memos untuk Mengedit atau Menghapus Rekaman Suara yang Ada
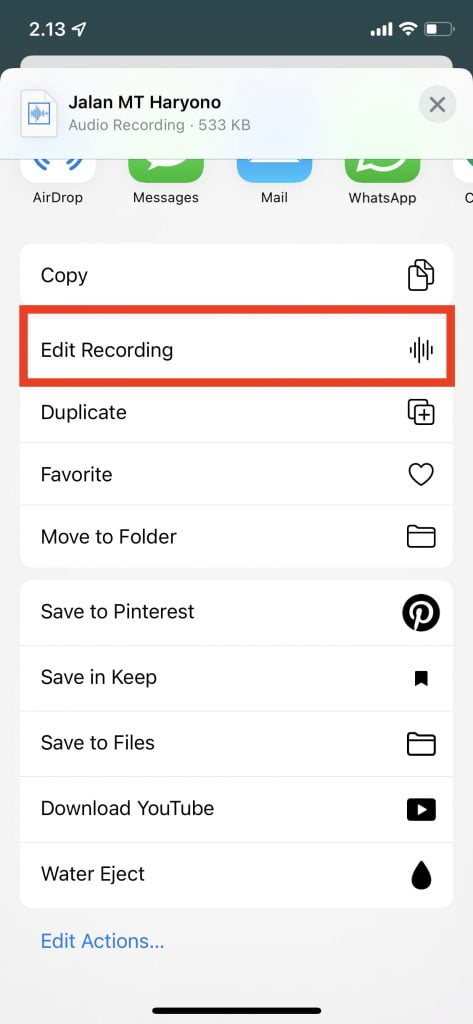
Setelah Anda merekam suara di iPhone, Voice Memos memungkinkan Anda untuk melakukan beberapa hal dengan rekaman Anda. Dengan mengetuk tombol More yang berada di bawah rekaman Anda, Anda dapat membuka menu yang menyajikan berbagai opsi. Di menu ini, ketuk Edit Recording untuk mengedit hasil rekaman suara Anda di iPhone.
Di halaman berikutnya Anda akan melihat grafik gelombang audio dari rekaman Anda. Di sudut kanan atas terdapat tombol Trim. Ketuk untuk memangkas atau memotong rekaman Anda. Untuk melakukannya Anda bisa menyeret salah satu garis kuning di awal atau akhir audio. Seret ke titik yang diinginkan, tekan tombol Putar untuk mendengar hasil suaranya, lalu ketuk tombol Trim untuk menyudahi editing. Terakhir, ketuk tombol Save di sudut kanan atas layar untuk menyimpan hasil edit, lalu ketuk Done untuk menyelesaikan.
Jika Anda ingin mengosongkan ruang memory atau menghilangkan rekaman yang tidak dibutuhkan, Anda dapat dengan mudah menghilangkan rekaman suara kapan pun Anda mau. Untuk melakukan ini, masuk ke layar utama Voice Memos, ketuk rekaman yang dipilih, lalu ketuk tombol sampah di bawahnya. Jika anda berubah pikiran nantinya, rekaman yang telah dihapus tetap berada di folder Deleted selama sebulan sebelum hilang selamanya. Anda dapat mengaksesnya dengan cara scroll ke bawah hingga menemukan Recently Deleted. Dengan mengetuk folder ini, Voice Memos memberi Anda opsi untuk memulihkan rekaman yang dihapus.
Cara Menggunakan Voice Memos untuk Membagikan Hasil Rekaman Suara
Setelah Anda berhasil mengubah rekaman suara sesuai keinginan Anda, Anda kemudian dapat men-share atau membagikannya ke platform, sosial media atau mengirimkannya ke kontak pribadi. Anda bisa melakukannya dengan mengetuk tombol More di bawah rekaman. Di halaman ini Anda dapat menyalin dan menggandakan rekaman atau menyimpannya ke folder Files. Untuk membagikannya, ketuk tombol Share.
Baca juga: Cara Melihat Semua Lokasi Yang Pernah Dikunjungi Iphone
Selanjutnya, pilih aplikasi yang ingin Anda gunakan untuk membagikan rekaman. Anda juga bisa berbagi rekaman melalui Messages atau menggunakan AirDrop untuk sesama perangkat dari Apple.