Jika kamu sedang mencari cara mengubah file PDF ke Word agar bisa diedit, maka di sinilah tempatnya. Berikut ini adalah beberapa cara yang paling mudah dan tentunya bisa kamu lakukan sendiri. Penasaran? Yuk, langsung saja kita simak!
Begini Cara Mengubah File PDF ke Word Agar Bisa Diedit
Seringkali dalam menyusun laporan atau tugas kita membutuhkan referensi dari internet. Kebanyakan referensi hasil download berupa file PDF. Isi dari File PDF ini tidak bisa kamu edit ataupun copy paste ke halaman Word. Kalaupun bisa copy paste, hasilnya pasti berantakan gak karuan. Hal ini akan membuatmu semakin ribet jika harus mengetiknya ulang. Ditambah lagi jika referensi yang kamu butuhkan sangatlah panjang. Hmmmm… sangat merepotkan bukan?
Tapi kamu tidak perlu khawatir. Pada kesempatan kali ini kita akan membahas tentang cara mengubah file PDF ke Word dengan mudah dan cepat. Setelah menjadi file Word, kamu bisa langsung mengedit atau menyalinnya. Bahkan, kamu juga bisa melakukannya lewat HP, lho. Nah, berikut ini adalah beberapa cara mengubah file PDF ke Word yang harus kamu coba.
Baca juga: Cara Membuat File PDF di HP Android, iPhone serta Laptop, Anti Gagal!
1. Cara Mengubah File PDF ke Word Agar Bisa Diedit Menggunakan Microsoft Office Word
Laptop kamu tentunya sudah terdapat Microsoft Office Word yang biasa kamu gunakan untuk mengetik. Mengubah file PDF ke Word bisa kamu lakukan dengan mudah menggunakan aplikasi ini. Hanya saja fitur ini terdapat pada versi 2013 dan di atasnya. Langkah-langkahnya yaitu:
- Buka aplikasi Microsoft Word di laptop atau komputer kamu.
- Pilih dan klik ‘Open Other Document’.
- Klik ‘Computer’.
- Lalu klik ‘Browse’.
- Selanjutnya akan muncul tampilan direktori penyimpanan, pilihlah file PDF yang akan kamu jadikan Word.
- Klik pilihan ‘Open’ untuk membuka file.
- Jika muncul kotak dialog, klik pilihan ‘OK’.
- Tunggu sebentar maka file PDF akan otomatis muncul menjadi halaman Word.
- Lalu kamu bisa mengedit langsung atau menyalinnya.
2. Mengubah File PDF ke Word Agar Bisa Diedit Menggunakan Adobe Acrobat PRO
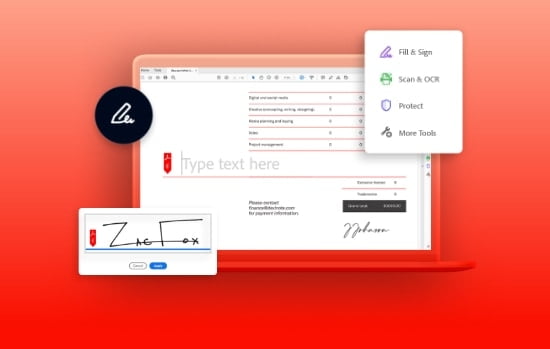
Adobe Acrobat PRO adalah aplikasi pembaca PDF yang dilengkapi berbagai fitur, salah satunya mengubah file PDF ke Word. Jika laptop atau komputer kamu belum ada Adobe Acrobat PRO, maka kamu perlu membawanya ke tempat servisan komputer agar sang teknisi dapat menginstalkan terlebih dahulu. Cara mengubah file PDF ke Word menggunakan Adobe Acrobat PRO cukup mudah:
- Jalankan aplikasi Adobe Acrobat PRO.
- Bukalah file PDF yang akan kamu jadikan Word.
- Klik menu ‘File’
- Klik ‘Save As Other’
- Klik ‘Microsoft Word’
- Lalu pilih dan klik ‘Word Document’ atau ‘Word 97-2003’.
Atau:
- Klik menu ‘File’ pada file PDF yang sudah terbuka.
- Klik ‘Export To’
- Pilih dan Klik ‘Microsoft Word’
- Pilih ‘Word Document’ atau format lain sesuai keinginan.
- Terakhir, pilih lokasi penyimpanan lalu klik ‘Save’ dan otomatis file telah tersimpan dengan format Word.
- Selanjutnya kamu tinggal membuka file tersebut untuk menyalin atau mengeditnya.
3. Menggunakan UniPDF
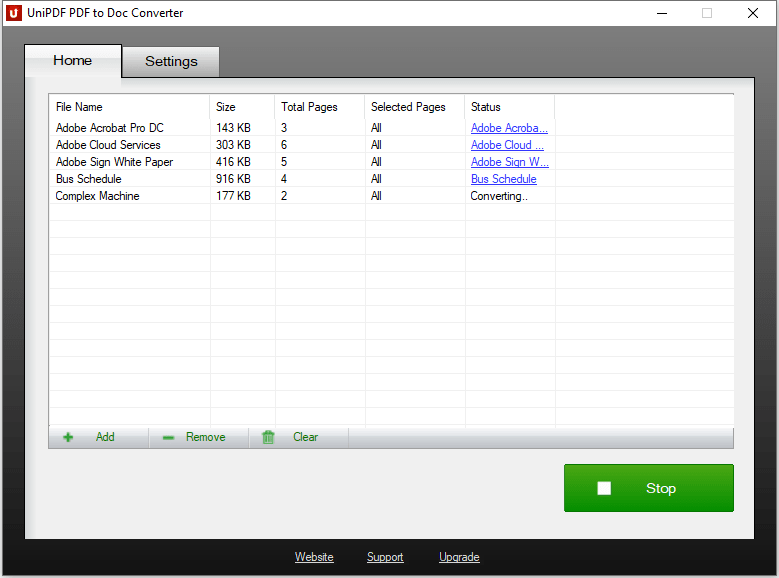
UniPDF dapat kamu unduh melalui website secara gratis. Kamu bisa dengan mudah menemukan link download UniPDF di mesin pencarian Google. Dalam penggunaannya, UniPDF menyediakan layanan versi berbayar dan versi gratis. Untuk versi gratisnya, dalam sehari dibatasi hanya 3 file PDF yang bisa kamu ubah ke Word. Berikut ini langkah-langkahnya:
- Buka Aplikasi UniPDF yang telah terinstal.
- Klik ‘Add’
- Pilih file PDF yang akan diubah ke dokumen Word
- Lalu klik ‘Open’
- Pada ‘Output Format’ klik pilihan ‘Word’
- Klik ‘Convert’
- Pilihlah file destinasi tempat menyimpan file PDF yang sudah menjadi Word.
- Tunggu beberapa saat akan muncul kotak dialog lalu klik ‘OK’
- Secara otomatis file Word akan tampil dan kamu bisa segera menggunakannya.
Baca juga: Cara Membuat Watermark Di Word Step-By-Step Gak Pake Ribet
4. Menggunakan Google Docs
Tahukah kamu? Google sendiri juga bisa kamu gunakan untuk mengubah file PDF ke Word. Tentu saja kamu memerlukan koneksi internet untuk menerapkan cara ini. Tetapi langkah-langkahnya juga cukup mudah.
- Masuk ke Google Drive menggunakan akun kamu.
- Selanjutnya upload file PDF ke Google Drive.
- Tunggu beberapa saat sampai proses upload selesai.
- Klik kanan pada file PDF yang baru saja kamu upload lalu pilih ‘Open With Google Docs’.
- Kemudian file kamu akan tampil tetapi dengan susunan yang kurang rapi. Kamu bisa memperbaikinya terlebih dahulu dan save setelah selesai.
- Terakhir, kamu perlu mengubah file tersebut ke Word.
- Klik ‘File’
- Lalu klik ’Download as’
- Pilih dan klik Microsoft Word (.docx).
5. Menggunakan Website Converter
Di internet telah banyak website yang bisa kamu gunakan untuk mengubah file PDF ke Word secara online. Berbagai website converter PDF ini banyak dipakai orang karena gratis dan praktis dapat digunakan pada beberapa file sekaligus. Cara penggunaannya pun kurang lebih sama dan mudah.
- Melalui browser, masuklah ke salah satu website converter yang bisa kamu percaya.
- Tentukan jenis output sesuai keinginan dan pilih PDF to .docx.
- Klik ‘Browse’ lalu pilih file PDF yang akan kamu ubah ke Word.
- Klik ‘Convert” lalu tunggu hingga prosesnya selesai.
- Selanjutnya akan muncul pemberitahuan untuk mengunduh file yang sudah berhasil diubah ke word.
- Unduh file tersebut lalu kamu bisa mengedit maupun menyalinnya.
Beberapa website converter PDF yang recommended buat kamu yaitu:
- Pdf2doc.com
- Freepdfconvert.com
- PDFCandy.com
- Hipdf.com
- Sodapdf.com
- ILovePDF.com
- Smallpdf.com
6. Menggunakan HP Android
Selain cara-cara di atas, kamu bisa memanfaatkan HP Android kamu untuk mengubah file PDF ke Word. Kamu perlu mengunduh dan menginstal aplikasi converter terlebih dahulu. Salah satu aplikasi yang recommended buat kamu yaitu PDF Converter. Langkah-langkahnya cukup mudah, yaitu:
- Unduh PDF Converter di Play store dan instal sampai selesai.
- Lalu buka aplikasi tersebut
- pilih menu ‘Mengubah dari PDF ke Word’
- Ketuk tanda ‘+’ lalu dan ketuk tab ‘PDF’
- Pilih file PDF yang akan kamu ubah menjadi Word.
- Kemudian ketuk ‘Word Document’
- Ketik nama file lalu ketuk ‘OK’
- Karena kita akan menggunakan versi gratisnya, jika ada pop-up permintaan membeli versi premium maka close saja.
- Tunggu beberapa saat hingga proses konversi selesai.
- Secara otomatis file akan tersimpan di folder Document > Document Converter.
Selain aplikasi PDF Converter, kamu juga bisa menggunakan aplikasi berikut ini:
- Convert PDF to Word
- Able2Extract PDF Converter
- File Converter
- Fast PDF Converter
- File Commander
- PDF Conversion Suite
Jika kamu tidak menginginkan tambahan aplikasi di HP Android kamu, kamu bisa mengubah file PDF ke Word secara online. Kamu tinggal masuk ke browser HP kamu lalu mengunjungi situs converter PDF online.
Akhir Kata
Nah, demikian cara mengubah file PDF ke Word agar bisa diedit yang bisa dengan mudah kamu lakukan. Semoga penjelasan di atas dapat membantu kamu melakukan konversi file PDF ke Word. Selamat mencoba!

