Bagi Anda yang memiliki suatu karya dan ingin agar karya Anda tidak mudah diduplikat oleh orang lain, maka cara membuat watermark di word sangatlah diperlukan. Watermark sendiri merupakan cara untuk menyembunyikan suatu gambar, video, atau pun teks ke dalam data digital lainnya.
Seperti halnya saat Anda sedang membuat teks di Microsoft Word, lalu ada teks lain yang terletak di belakang teks Anda. Tetapi, teks yang berada di belakang tersebut tidak tampak jelas atau hanya berupa samar-samar saja. Inilah mudahnya untuk memahami apa itu yang disebut dengan watermark.
Manfaat Dan Tujuan Watermark
Memberikan watermark di suatu karya Anda tentunya memiliki manfaat dan tujuan tersendiri. Berikut adalah beberapa manfaat dan tujuan yang bisa didapat dengan membuat watermark.
1. Annotation/Caption
Watermark bermanfaat untuk memberikan keterangan tentang dokumen yang sudah diberi watermark.
2. Tamper-Proofing
Pembuatan watermark bertujuan untuk menjadi penanda bahwa dokumen yang asli sudah dilakukan perubahan. Sehingga diberikan watermark yang menjadi tanda bahwa dokumen tersebut bukanlah aslinya dan sudah diubah. Jadi, orang yang akan membaca dokumen pun juga mengetahui bahwa sudah ada perubahan yang terjadi pada dokumen tersebut.
3. Feature Location
Dengan adanya watermark, Anda bisa lebih mudah untuk melakukan pengidentifikasian terhadap isi dari suatu dokumen. Tidak hanya mengidentifikasi isi dokumen, Anda pun juga dapat mengetahui dari mana asal dokumen tersebut.
4. Copyright-Labelin
Inilah tujuan umum bagi setiap orang yang membuat watermark. Di mana watermark ini berfungsi sebagai label hak cipta dari dokumen Anda. Sehingga dokumen tersebut tidak bisa dengan mudahnya dijiplak atau digunakan orang lain tanpa seizin dari pemiliknya.
Cara Membuat Watermark Teks Dan Gambar Di Microsoft Word
Membuat watermark di Word tidaklah sulit. Anda bisa memberikan watermark berupa teks maupun gambar. Bagi Anda yang belum mengetahui bagaimana cara membuat watermark di word, maka berikut ini adalah langkah-langkah mudahnya untuk Anda.
1. Cara membuat Watermark Teks
- Sebagai langkah awal, Anda harus mempersiapkan dokumen yang akan diberikan watermark terlebih dahulu. Usahakan agar dokumen tersebut sudah Anda selesaikan, sehingga Anda hanya perlu memberikan watermark saja dan pekerjaan Anda bisa segera selesai dengan sempurna.
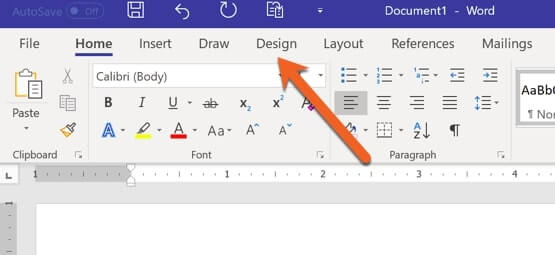
- Setelah dokumen tersedia, Anda bisa menuju ke tab menu Design dan meng-klik Watermark.
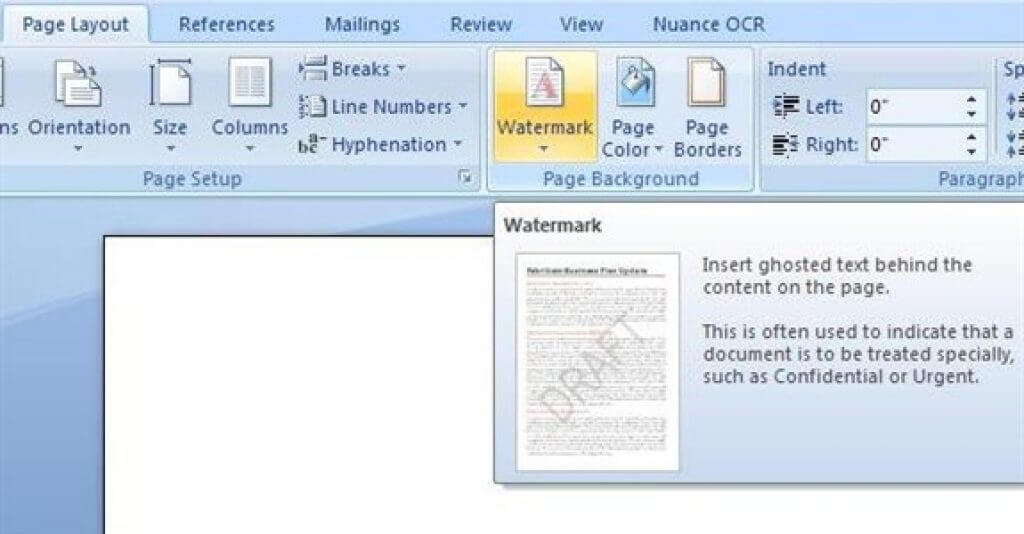
- Selanjutnya di sinilah Anda bisa memilih gaya dari watermark yang telah disediakan oleh Microsoft Word. Anda juga bisa melakukan modifikasi pada watermark tersebut agar tampil lebih menarik dan berbeda. Caranya adalah dengan meng-klik di bagian Custom Watermark yang berada di sisi kanan.
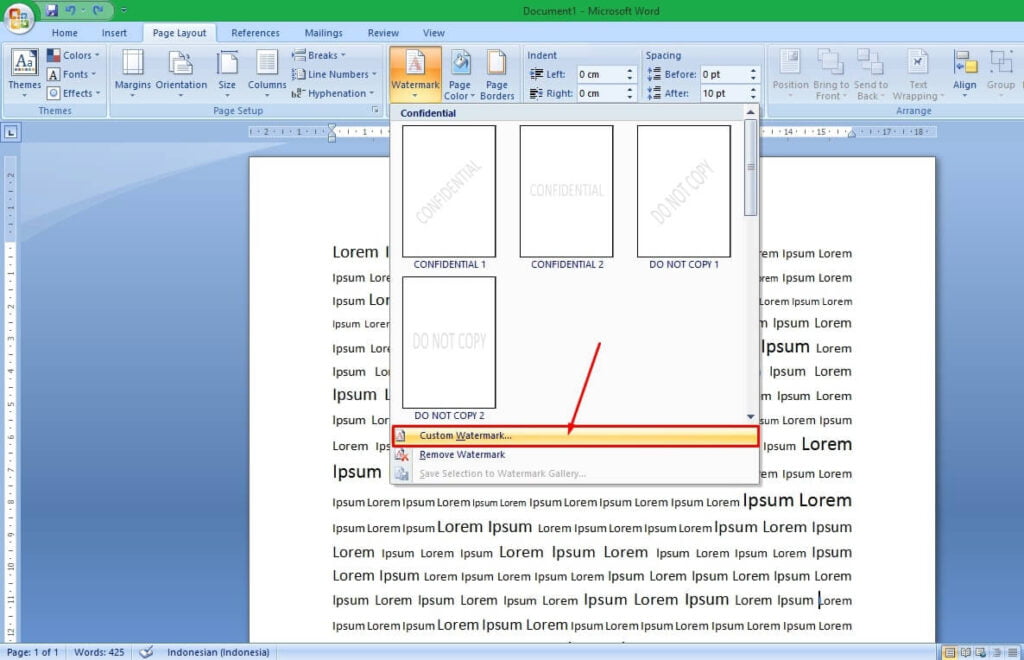
- Setelah itu akan ditampilkan jendela kecil dan Anda bisa meng-klil bagian Text Watermark terlebih dahulu. Dari kolom tersebut mulai dari Language sampai Layout, Anda bisa melakukan perubahan watermark sesuai keinginan. Berikan pengaturan yang baik agar watermark jadi tampak menarik. Jika sudah selesai, maka tinggal meng-klik OK.
- Anda pun sudah bisa melihat di dokumen tersebut telah tertera watermark di bagian belakang teks Word dengan tampilan yang samar-samar, namun masih bisa terbaca.
2. Cara Membuat Watermark Gambar
- Selain watermark teks, Anda juga bisa memberikan watermark gambar. Cara membuat watermark di word ini harus juga hampir sama dengan pemberian watermark teks. Mula-mula Anda harus mempersiapkan dokumen yang akan diberi watermark. Lalu arahkan kursor Anda pada bagian tab menu design dan meng-klik Watermark, lalu pilih Custom Watermark.
- Selanjutnya Anda bisa memilih Picture Watermark. Lalu klik Select Picture untuk memilih gambar yang akan Anda gunakan sebagai watermark. Jika Anda sudah memilih gambarnya, maka bisa langsung klik OK.
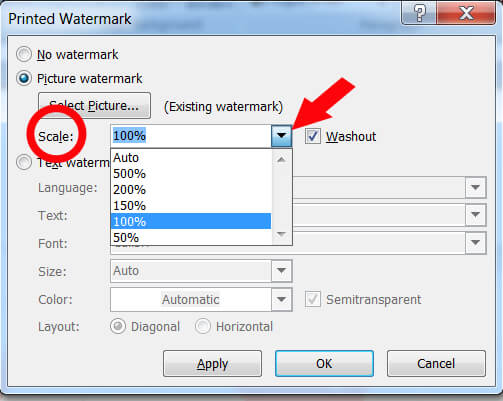
- Dan Anda bisa melihat bahwa di dokumen Anda sudah tertera watermark gambar pada bagian belakangnya.
Cara Membuat Watermark Pada Halaman Tertentu Saja
Selama ini watermark banyak diberikan pada seluruh halaman di dokumen. Namun, bukan berarti Anda tidak bisa memberikan watermark di halaman-halaman tertentu saja. Hal tersebut bisa Anda lakukan jika sudah memisahkan dokumen dengan membuat section terlebih dahulu.
Berikut adalah beberapa tahapan yang bisa Anda ikuti untuk membuat watermark di halaman yang diinginkan saja.
1. Membuat Section Break
Terlebih dahulu Anda harus membuat 3 section break dengan memilih tab Page Layout, lalu Page Setup, dan klik Breaks serta Next Page pada bagian Section Breaks.
2. Menghapus Link Antar Section
Selanjutnya Anda akan menghapus link antar section agar watermark tidak keluar di section 1 dan 3 dengan cara berikut ini:
- Klik dua kali di bagian header/footer section 1 guna memunculkan Header dan Footer Tools.
- Kemudian pada bagian Header dan Footer Tools, tab Design lalu Navigation di bagian Header dan Footer. Kemudian di bagian Header dan Footer lalukan nonaktif Link to Previous dengan mengkliknya agar Header atau Footer antar sectioan tidak saling berhubungan.
- Selanjutnya Anda bisa mengulangi langkah tersebut untuk di section 3. Perlu diperhatikan bahwa Anda bisa berpindah antara Header dan Footer dengan meng-klik Go To Header atau Go To Footer. Jika akan berpindah antar section, maka dengan meng-klik Previous Section atau Next section.
3. Membuat Watermark
Untuk membuat watermark, Anda bisa mengikuti langkah berikut ini:
- Klik dua kali di bagian Header atau Footer pada halaman yang akan diberikan watermark, yakni di section 2.
- Kemudian Anda harus memastikan bahwa di bagian Header atau Footer dalam kondisi yang aktif dan klik tab Page Layout, lalu Page Background, dan klik Watermark.
Perlu diketahui bahwa watermark berupa teks akan keluar di section yang sudah disisipkan saja jika menggunakan watermark teks yang ada di galeri. Jika Anda menggunakan Custom Watermark, maka watermark tersebut akan keluar di semua section-nya. Dengan begitu, Anda perlu untuk menghapus di setiap section yang tidak akan diberi watermark.
Cara Untuk Menghapus Watermark
Jika Anda sudah mengetahui cara membuat watermark di word, lalu ingin menghapusnya karena terdapat kesalahan, maka cara yang bisa Anda lakukan sangatlah mudah dan harus disesuaikan dengan Microsoft Word yang Anda gunakan. Berikut adalah langkah mudahnya untuk menghapus watermark di Word
- Untuk Anda yang menggunakan Microsoft Word versi 2007 dan 2010, maka pilihlah tab Page Layout, lalu Page Background, dan klik Watermark. Sedangkan untuk Anda yang menggunakan Microsoft Word versi 2013 ke atas, maka pilih tab Design, lalu Page Background, dan klik Watermark.
- Setelah itu klik Remove Watermark. Anda pun sudah berhasil menghapus watermark di dokumen Word Anda.
Jadi, cara membuat watermark di word tidaklah sulit. Melalui beberapa langkah tersebut, Anda akan lebih mudah dan cepat memahaminya dan bisa segera diterapkan di dokumen Word Anda.

