Apakah kamu pengguna iPhone atau iPad, dan kamu sedang mencari informasi tentang cara mengganti nama AirDrop? Jangan khawatir, karena artikel kami kali ini akan membahas tentang cara mengganti nama AirDrop iPhone atau iPad yang simple, dan cara mengaktifkan dan menggunakan AirDrop dengan mudah.
Apa itu AirDrop?
Untuk pengguna perangkat Apple baru pastinya akan bingung apa sih itu AirDrop? AirDrop merupakan metode transfer konten seperti video, foto, musik ke sesama perangkat dalam ekosistem iOS Apple.
Dengan menggunakan fitur AirDrop ini file yang dikirim ke perangkat iOS lainnya akan lebih cepat. Selain itu AirDrop juga berfungsi untuk membagikan musik dari iTunes, kontak, maps dan bahkan bisa berbagi aplikasi ke sesama perangkat Apple ( iPhone, iPad, iMac ataupun Macbook ). Tetapi fitur AirDrop ini tidak bisa kita gunakan ke sistem operasi lainnya seperti ke HP Android.
Baca juga: Cara Mengunci Foto di iPhone dengan Face ID atau Touch ID
Cara Mengaktifkan AirDrop di iPhone dan iPad
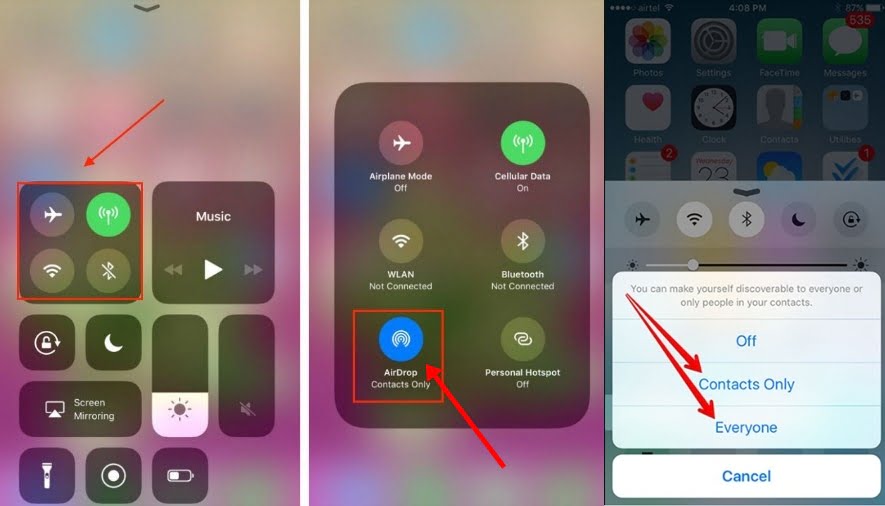
Untuk yang belum mengetahui cara mengaktifkan AirDrop di iPhone dan iPad, langkah-langkahnya adalah sebagai berikut:
- Pertama, kamu buka panel Pusat kontrol di iPhone atau iPad yang kamu gunakan dengan meletakkan jari kamu di tepi bawah layar lalu geser ke atas. Sedangkan untuk pengguna iPhone X ke atas, kamu bisa swipe ke bawah dari sudut kanan layar.
- Setelah itu kamu tekan lama pada bagian panel yang terdapat mode Wifi atau Mode Pesawat, Bluetooth, ikon data Seluler yang terletak di sudut kiri. Sekarang jendela baru akan muncul, dan kamu bisa melihat ikon AirDrop.
- Untuk mengaktifkannya kamu Klik ikon AirDrop lalu pilih Everyone.
Selain memilih Everyone, kamu juga bisa memilih pengaturan AirDrop lainnya seperti :
- Off : jika kamu memilih pengaturan AirDrop ini sebenarnya kamu masuk ke pengaturan Jangan Ganggu. Sehingga kamu masih bisa mengirim file dan data AirDrop ke orang lain, tetapi perangkat kamu tidak akan terlihat orang lain saat mereka mencari perangkat yang ingin saling terhubung. Jadi intinya kamu dapat mengirim file tetapi tidak dapat menerima file dari orang lain.
- Contact Only : perangkat iPhone atau iPad hanya akan muncul pada perangkat teman kamu yang ada di dalam daftar kontak.
- Everyone : Perangkat Apple yang kamu gunakan bisa dideteksi oleh semua perangkat terdekat. Jangkauan fitur AirDrop ini mirip seperti Bluetooth, sehingga siapa saja yang berada didekat kamu bisa menemukan perangkat kamu saat mengaktifkan AirDrop.
Baca juga: Cara Memperbaiki Foto di Galeri iPhone Tidak Bisa Dibuka
Cara Mengganti Nama AirDrop untuk iPhone dan Ipad
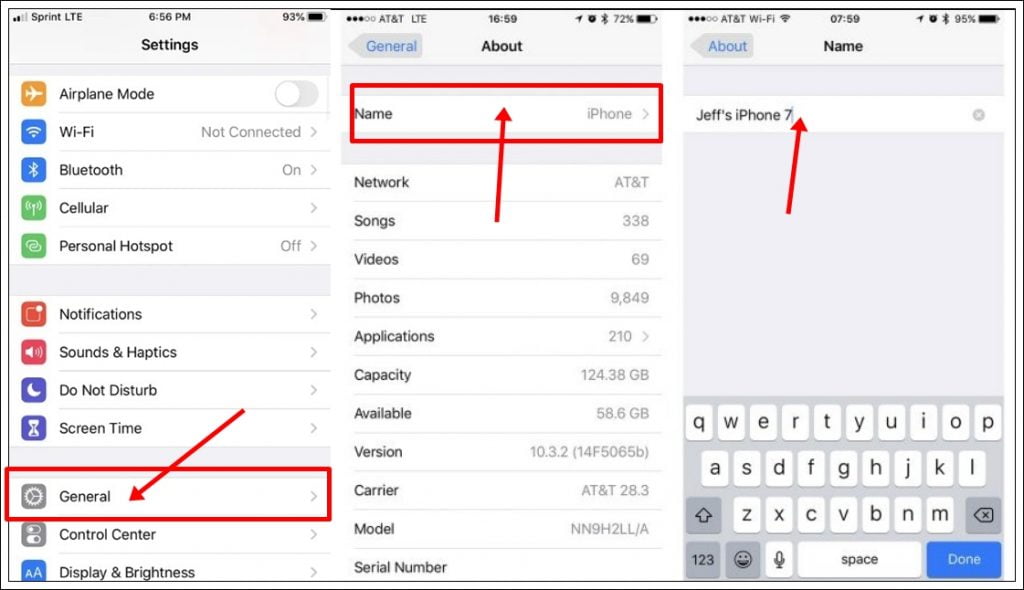
Jika kamu sedang berada di tempat umum dan ingin mengaktifkan AirDrop dengan pengaturan Everyone. Untuk mempermudah teman untuk menemukan nama AirDrop perangkat iPhone atau iPad yang kamu gunakan maka kamu harus mengubah namanya.
Sebelum mengganti nama AirDrop, kamu harus tahu bahwa saat kamu mengganti nama AirDrop maka kamu juga akan mengganti nama jaringan Wi-Fi yang kamu gunakan. Untuk cara mengganti nama AirDrop untuk iPhone dan iPad adalah sebagai berikut :
- Masuk bagian menu Settings di perangkat iPhone atau iPad yang kamu gunakan.
- Pada menu Settings kamu pilih General untuk melanjutkan proses mengganti nama AirDrop.
- Setelah itu kamu pilih item Tentang pada bagian pertama yang terdapat di menu Pengaturan Umum.
- Lalu kamu lanjut dengan memilih item Nama untuk melanjutkan mengganti nama AirDrop sesuai keinginanmu.
- Silahkan mengganti nama AirDrop dengan menggunakan nama baru, sehingga AirDrop perangkat iPhone atau iPad yang kamu gunakan berbeda dengan orang lain.
Itulah tadi cara mengganti nama AirDrop untuk iPhone dan iPad yang sangat mudah dan gak ribet pastinya. Semoga bisa membantu kamu untuk merubah nama AirDrop iPhone atau iPad yang kamu gunakan. Hal ini juga agar lebih mudah memudahkan kamu saat mentransfer konten ke sesama pengguna perangkat Apple.
Baca juga: Cara yang Benar Mengatasi iPhone Cepat Panas

