Seiring berkembangnya teknologi, Microsoft Word memiliki fitur canggih yaitu pengetikan suara (voice-typing) untuk membuat dokumen. Melalui fitur ini Anda dapat mengetik dokumen dalam jumlah yang banyak tanpa menggunakan jari dan hanya dengan suara, sehingga dapat membantu Anda menghemat waktu untuk mengetik. Lantas bagaimana cara mengetik di Word dengan suara ?
Simak berikut ini cara mengetik dengan suara di Word !
Baca juga: Cara Translate di Word Otomatis Paling Gampang
Cara Mengetik Dengan Suara di Word
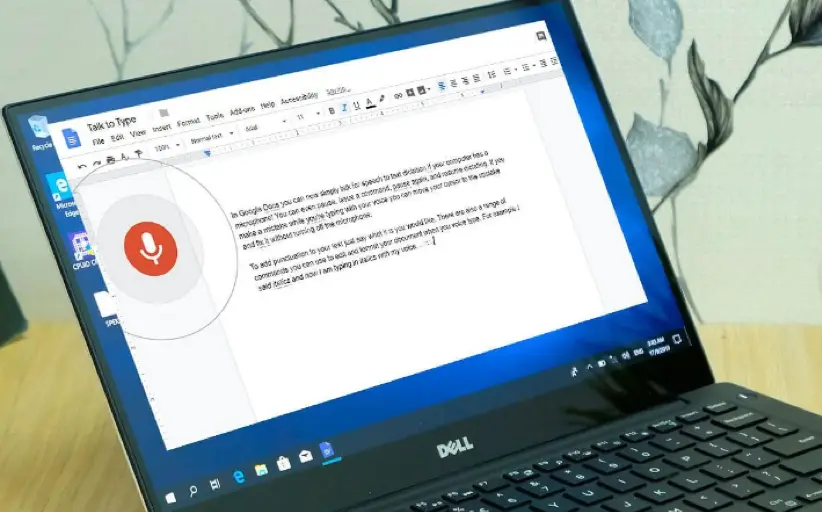
Cara menulis dengan suara di Word sangat mudah untuk Anda lakukan. Terdapat 3 cara mudah untuk mengetik dengan suara pada Microsoft Word, yaitu sebagai berikut :
1. Melalui Speech Recognition
Cara pertama untuk mengetik dengan suara di Word yaitu melalui speech recognition. Berikut di bawah ini langkah-langkah mengetik dengan suara melalui speech recognition :
- Pertama, buka “Control panel” pada perangkat, lalu klik opsi “Speech recognition”.
- Kemudian pilih menu “Start speech recognition” lalu klik next ikuti semua langkah-langkahnya hingga selesai.
- Setelah itu akan muncul pop up terkait “What type of microphone”, lalu pilih “Headset microphone” dan klik next.
- Berbicara dengan suara yang keras dan jelas di depan mikrofon hingga tombol next dapat diklik.
- Selanjutnya, klik “Enable document review”, kemudian pilih “use manual activation mode” lalu klik next.
- Kemudian klik next, lalu centang pada bagian kotak “Run speech recognition at startup” dan klik next.
- Setelah itu, akan muncul ikon mikrofon pada dictation bar.
- Kemudian mengetik dengan suara dapat dilakukan.
Catatan :
Sebelum melakukan pengetikan dengan suara, aktifkan fitur Speech Recognition pada perangkat yang Anda gunakan.
2. Melalui Fitur Voice Typing Google Dokumen
Cara kedua untuk mengetik dengan suara di Word yaitu melalui fitur Voice Typing pada Google Dokumen, berikut dibawah ini langkah-langkahnya :
- Buka Google Dokumen pada perangkat Anda, dapat melalui browser seperti Google Chrome.
- Masuk ke akun Google Dokumen terlebih dahulu.
- Pilih satu template pada halaman Google Dokumen.
- Kemudian buka menu “Alat” lalu klik “Voice Typing”.
- Setelah itu, akan muncul pop up fitur dengan ikon mikrofon yang terpisah dari halaman lalu klik ikon tersebut.
- Pengguna dapat memulai untuk mengetik dengan suara.
Catatan :
Untuk melakukan dengan cara ini perlu adanya koneksi jaringan internet yang lancar serta mikrofon yang dapat berfungsi dengan baik.
3. Melalui Kombinasi Tombol Win + H
Cara terakhir yaitu melalui kombinasi tombol pada keyboard Win + H. Adapun langkah-langkahnya yaitu sebagai berikut :
- Aktifkan mikrofon pada perangkat terlebih dahulu. Caranya buka menu “Settings” lalu pilih “Menu”
- Setelah itu, klik “Sound” lalu pilih mikrofon yang di gunakan pada bagian “Choose your input device”.
- Ubah bahasa keyboard menjadi bahasa inggris dengan membuka menu “Keyboard” pada kanan taskbar lalu pilih English (US).
- Kemudian buka menu “Setting” lalu klik menu “Time & Language”
- Pilih menu “Speech” lalu klik “Speech privacy settings”.
- Setelah itu, aktifkan speech recognition, maka fitur voice typing dapat di gunakan.
- Buka Microsoft Word lalu tekan tombol Win + W pada keyboard, maka akan muncul Dictation bar.
- Pengguna dapat mulai berbicara untuk mengetik dengan suara.
Catatan :
Mengetik dengan suara melalui cara ini tidak kami sarankan, karena terkadang cara ini tidak dapat bekerja secara optimal.
Kekurangan Mengetik dengan Suara di Word
Cara mengetik dengan suara di Word memang dapat membantu penggunanya menghemat waktu untuk mengetik di Microsoft Word. Namun, dalam melakukannya harus memiliki fungsi mikrofon dalam kondisi yang baik serta membutuhkan tempat yang tenang agar dapat menjalankan fitur ini dengan maksimal.
Itulah 3 cara mengetik dengan suara di Word paling mudah yang bisa Anda tiru di rumah. Semoga apa yang kami sampaikan dalam artikel ini dapat bermanfaat. Terimakasih.
Baca juga: Cara Mengecek Typo di Word Secara Cepat

