Ikon wifi di Windows 10 merupakan ikon penting bagi pengguna untuk mengidentifikasi koneksi jaringan dengan cepat. Selain itu icon ini juga berfungsi untuk mengedit dan mengubah koneksi jaringan yang ingin kita gunakan. Lalu apa penyebab icon Wifi hilang dan bagaimana cara mengembalikan wifi yang hilang di windows 10?
Penyebab dari icon wifi hilang ini bisa dikarenakan, Kamu mungkin baru saja memperbarui Windows 10, ada kerusakan sistem, kamu tidak sengaja menghilangkan ikon wifi, dan penyebab lainnya. Karena itu, disini kami akan memberikan beberapa cara mengembalikan wifi yang hilang di windows 10 dengan langkah yang mudah.
Baca juga: Solusi Wifi Tidak Terdeteksi di Laptop Gak Pake Ribet
5 Cara Mengembalikan Wifi Yang Hilang di Windows 10 Terampuh
Metode 1: Melalui Taskbar Windows 10
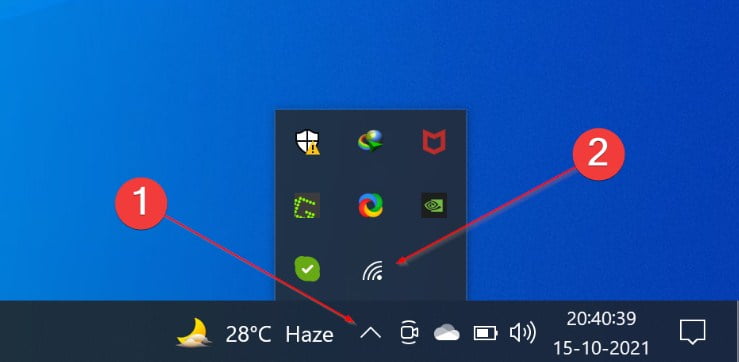
Terkadang penyebab ikon wifi hilang pada Taskbar Windows 10, mungkin dikarenakan pengguna secara tidak sengaja menyembunyikan ikon Wifi dari kotak ikon di Windows 10. Oleh karena itu, metode sederhana untuk mengatasi masalah ini adalah dengan mengklik item Show hidden icon pada bagian pojok kanan bawah Taskbar.
Setelah menemukan ikon wifi, Kamu hanya perlu mengklik tombol Show hidden icon dan menyeret ikon wifi yang hilang ke bagian Taskbar di Windows 10.
Baca juga: Cara Memblokir Pengguna Wifi Lewat Hp atau Laptop yang Bikin Lemot Koneksi Kamu
Metode 2: Menggunakan Menu Settings Windows 10
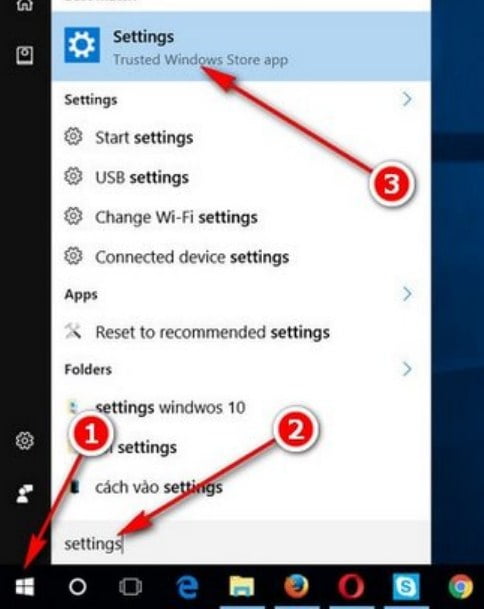
Cara mengembalikan wifi yang hilang di windows 10 yang pertama kamu harus mengakses menu Settings pada Windows 10 dengan mengklik tombol Start Menu setelah itu mengetik Settings dan mengklik menu Settings pada hasil pencarian. Atau bisa juga menggunakan kombinasi tombol Windows + I pada keyboard untuk membuka Setting. Ada beberapa cara berbeda untuk mengakses Settings di Windows 10, kamu bisa menggunakan yang paling mudah dan simple.
Untuk yang sudah mengupgrade ke Windows 10 Anniversary atau sudah menggunakan Windows 10 Anniversary, kamu bisa mengikuti petunjuk di bawah ini. Jika kamu belum update windows 10, Kami menyarankan untuk mengupgrade Windows 10 Anniversary terlebih dahulu. Agar dapat memperbaiki kesalahan kecil yang ada pada windows secara maksimal dibandingkan dengan menggunakan versi Windows 10 biasa.

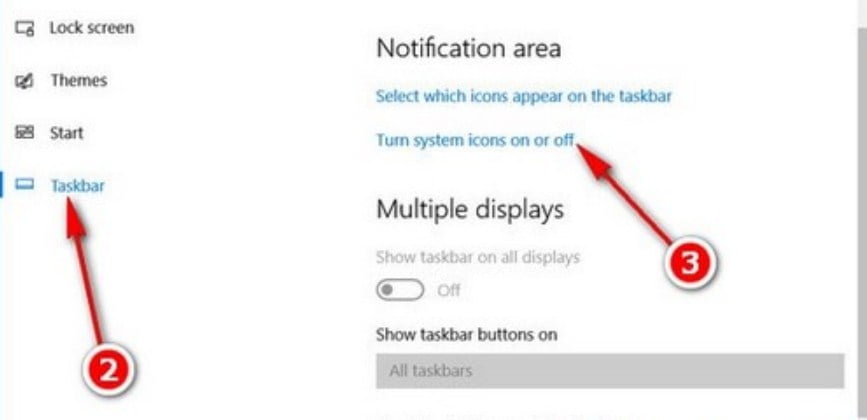
Langkah 1: Kamu perlu mengakses Personalization, lalu pilih Taskbar dan pilih Turn system icons on or off untuk mengaktifkan ikon pada Taskbar Windows 10.
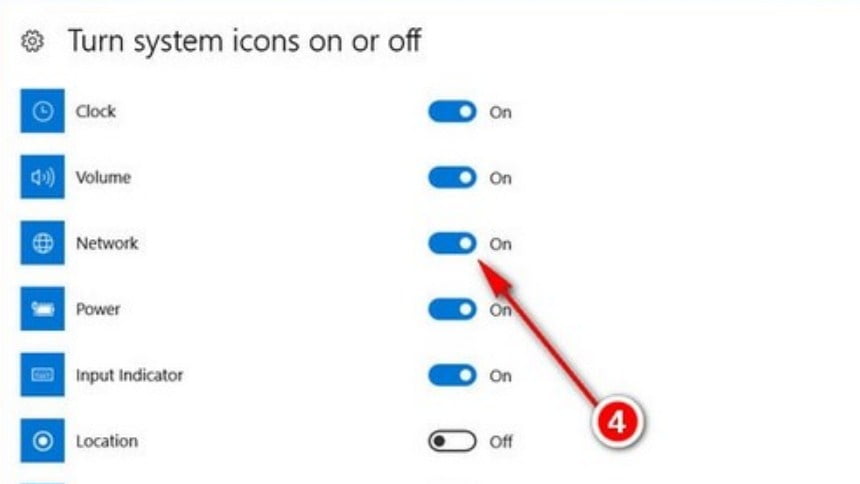
Langkah 2 : Di Turn system icons on or off, kamu harus merubah tombol aktivasi dari Off menjadi ON di bagian Network untuk menampilkan ikon wifi yang hilang pada taskbar Windows 10.
Untuk yang masih menggunakan versi Windows 10 biasa, silahkan ikuti langkah berikut. Atau bisa mengupdate Windows 10 versi terbaru terlebih dahulu untuk dapat memperbaiki kesalahan dengan lebih maksimal saat mengalami beberapa masalah selama penggunaan .

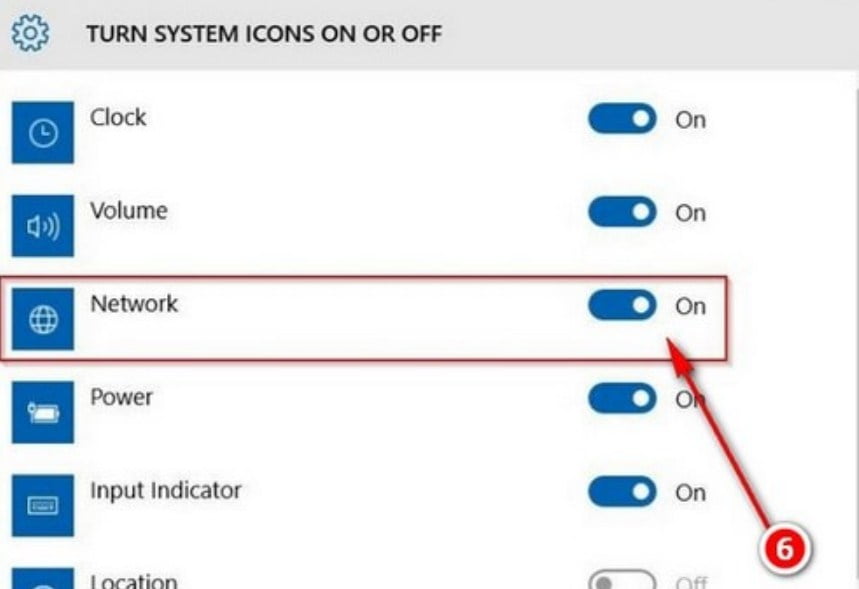
Langkah 1 : Klik Systems pada menu Setting, setelah itu pilih Notifications & actions. Di menu Notifications & actions, pilih Turn system icons on or off.
Langkah 2: Merubah pengaturan tombol Off ke On di bagian Network untuk mengaktifkan ikon wifi dan mengembalikan wifi yang hilang di Windows 10.
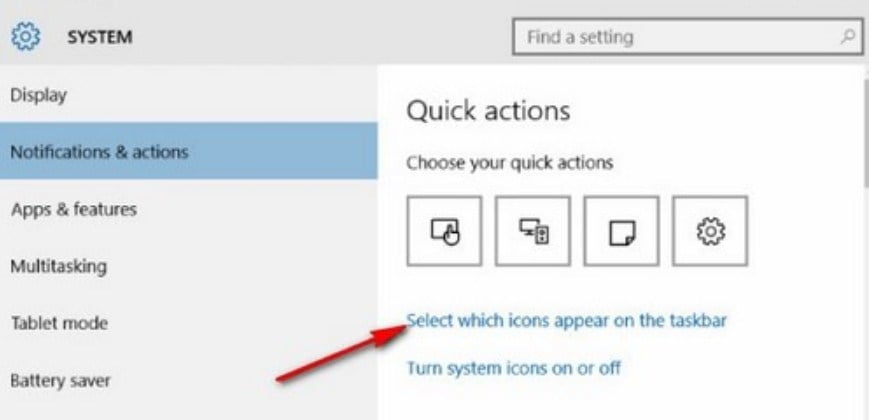
Langkah 3: Kembali ke menu Setting, setelah itu dilanjutkan dengan memilih Select which icons appear on the taskbar. Pada bagian ini memungkinkan kita untuk memilih ikon apa saja yang akan ditampilkan pada Taskbar.

Langkah 4: Klik Select which icons appear on the taskbar, setelah itu cari bagian Network, lalu aktifkan saklar dari OFF ke ON untuk mengaktifkan ikon Wifi di taskbar.
Baca juga: Cara Berbagi Password WiFi Yang Sudah Terhubung Android 100% Ampuh
Metode 3: Restart File Explorer
Terkadang penyebab dari icon wifi hilang di windows 10 mungkin karena terdapat masalah pada aplikasi File Explorer. Kamu hanya perlu me-restart File Explorer untuk membuat pengaturan ulang semua pengaturan yang telah diubah pada file Explorer dan kamu bisa menampilkan kembali ikon Wifi yang hilang di Taskbar Windows 10.
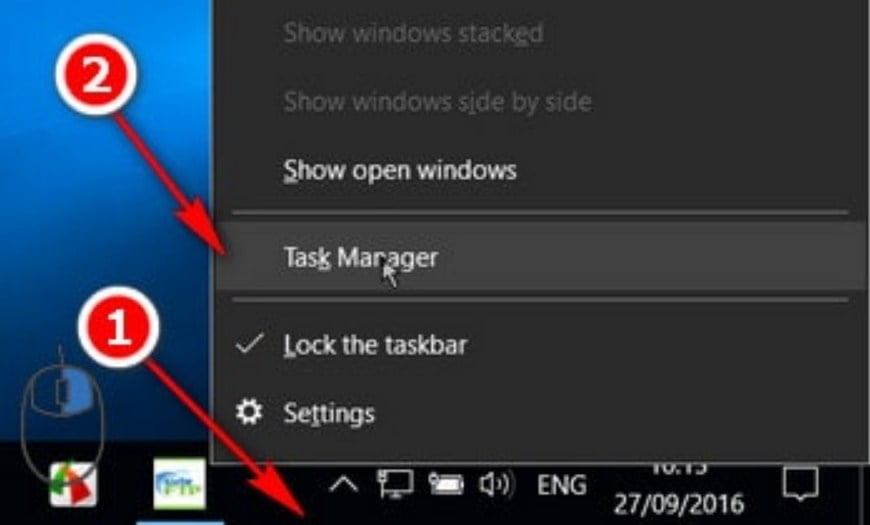
Langkah 1 : Kamu mengakses Task Manager terlebih dahulu pada Windows 10. Caranya cukup klik kanan pada Taskbar dan kamu pilih Task Manager. Atau bisa dengan cara klik Start Menu, setelah itu ketikan Task Manager dan klik Task Manager pada hasil pencarian.
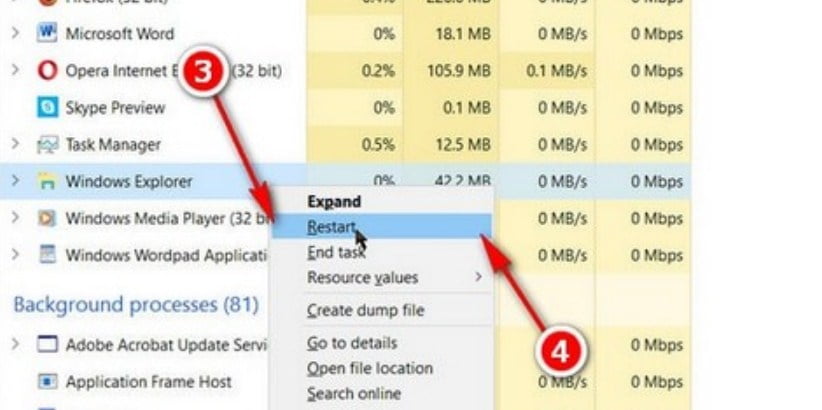
Langkah 2: Di Task Manager, kamu membuka tab Proses dan pilih Windows Explorer.
Klik kanan pada proses Windows Explorer yang sedang berjalan dan kamu klik Restart . Setelah kamu klik, jika icon wifi yang hilang di Taskbar Windows 10 masih saja belum muncul, maka kamu bisa melanjutkan cara mengembalikan wifi yang hilang di windows 10 ke 4 berikut.
Metode 4: Mengaktifkan Wifi Yang Hilang Di Windows 10 Menggunakan Group Policy
Ingat, metode ini hanya berlaku untuk edisi Windows 10 Pro dan Enterprise karena versi Windows 10 Home tidak akan bisa membuka menu Group Policy. Untuk menggunakan Group Policy pada Windows 10, Kamu harus mengikuti beberapa langkah berikut ini.
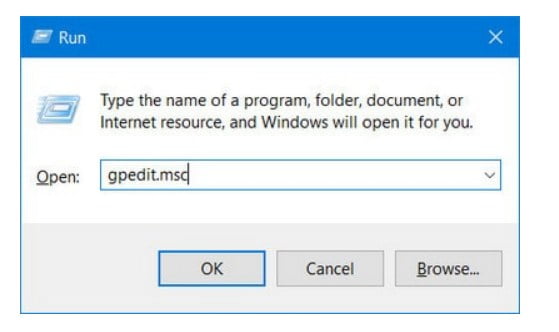
Langkah 1: Buka Start Menu, setelah itu ketikan Group Policy atau bisa menggunakan kombinasi tombol Windows + R pada keyboard. Setelah itu pada jendela Run ketik gpedit.msc dan tekan Enter untuk membuka tools Local Group Policy Editor.
Langkah 2: Setelah itu kamu temukan path berikut:
User Configuration, lalu kamu pilih Administrative Templates dan dilanjutkan dengan memilih Start Menu and Taskbar. Langkah ini memungkinkan Kamu untuk menyesuaikan Start Menu dan Taskbar di pada Windows 10.
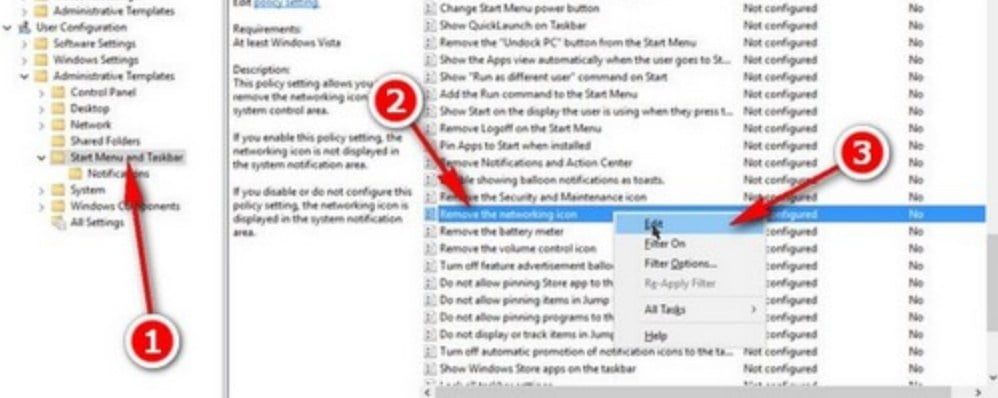
Langkah 3 : Pada bagian panel di sebelah kanan, temukan opsi Remove the networking icon, lalu kamu klik dua kali di sini dan kamu buka Properties (jika menggunakan Windows 10) atau Edit ( jika menggunakan Windows 10 Anniversary).

Langkah 4 : Setelah itu lanjutkan dengan mengklik Disabled > klik Apply > OK untuk menyimpan pengaturan. Setelah itu cek apakah ikon wifi yang hilang di Taskbar Windows 10 sudah kembali muncul atau belum.
Metode 5 : Mengaktifkan WiFi pada Action Center
Saat Kamu mengklik ikon Globe dan kamu tidak melihat pilihan untuk mengaktifkan WiFi. Hal ini dikarenakan mungkin karena Adaptor WiFi telah dinonaktifkan.
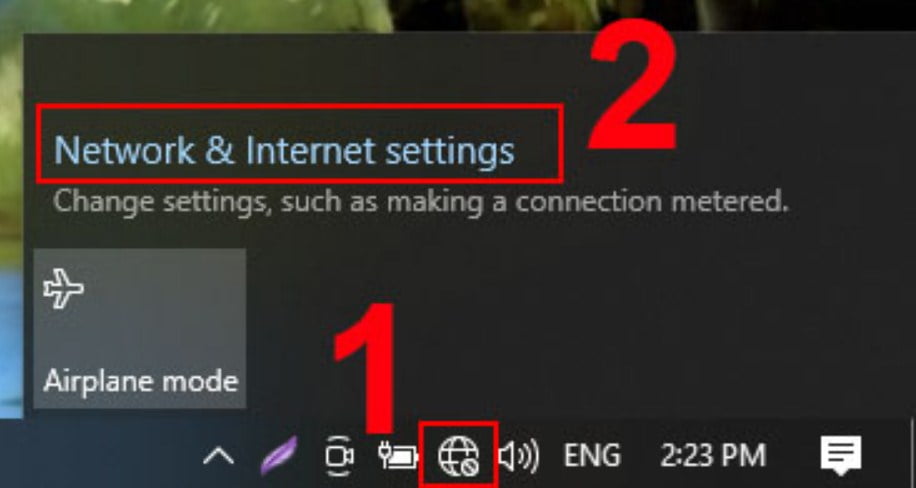
Langkah 1 : Pertama kamu bisa klik pada ikon Globe pada bagian taskbar, setelah itu kamu pilih Network and Internet Settings.
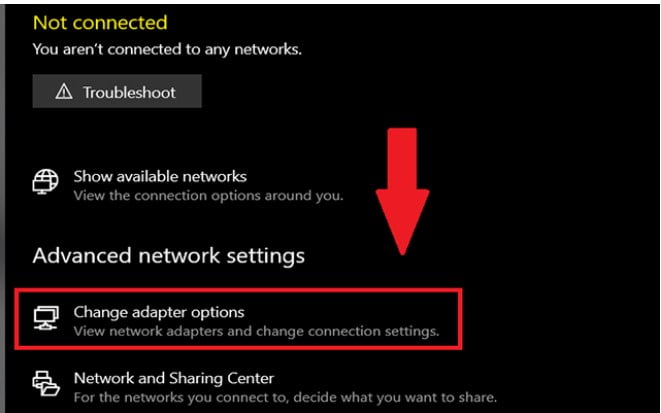
Langkah 2 : Selanjtunya kamu klik Change adapter options.
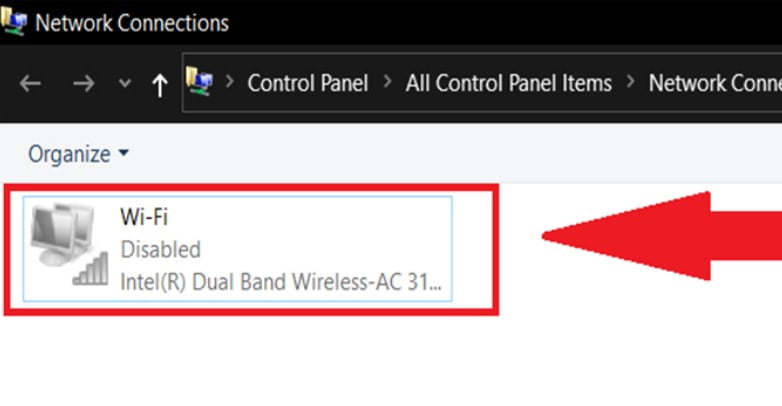
Langkah 3 : Lalu kamu cari WiFi adapter pada jendela yang terbuka, dan kamu Klik dua kali pada WiFi adapter tersebut untuk mengaktifkannya.
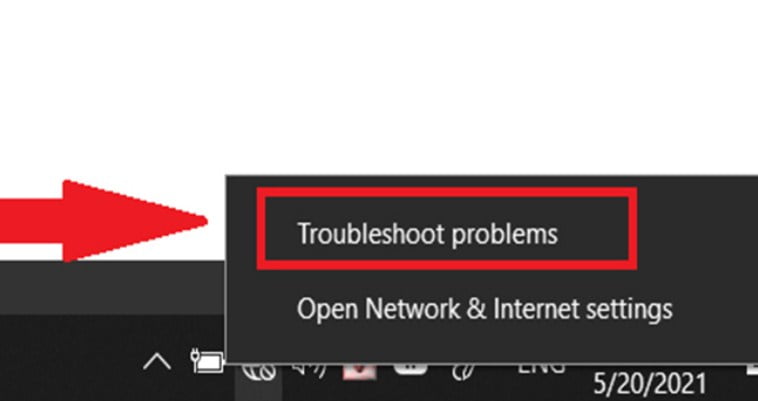
Langkah 4 : Jika masalah masih masih belum teratasi, kamu bisa klik kanan ikon WiFi, setelah itu pilih menu Troubleshoot problems untuk mengaktifkan tools pemecah masalah .
Setelah tools Troubleshoot problems selesai mengecek dan memperbaiki kesalahan, coba cek apakah icon wifi yang hilang sudah muncul lagi atau belum. Kamu mungkin perlu me-restart komputer atau laptop agar WiFi dapat berfungsi dengan normal lagi.
Itulah tadi informasi tentang penyebab dan cara mengembalikan wifi yang hilang di windows 10 yang bisa kamu praktekan sendiri. Semoga dengan tutorial perbaikan ini, kamu bisa dengan mudah mengembalikan icon wifi yang hilang di windows 10.

