Bagaimana cara membuat pangkat di word yang mudah? Kebanyakan orang menggunakan microsoft word hanya untuk mengetik teks biasa saja. Sehingga saat ingin mengetik karakter khusus seperti pangkat kuadrat maka biasanya akan menjadi kebingungan.
Microsoft word sendiri merupakan aplikasi bawaan pengolah data buatan microsoft yang biasanya sudah satu paket dengan aplikasi lain dalam Microsoft Office.
Awalnya MS word hanya diciptakan untuk Xenix, namun kemudian berkembang terus untuk sistem operasi DOS, Macintosh, hingga Microsoft Windows. Seiring dengan berjalannya waktu, update-update yang di lakukan Microsoft untuk MS word juga meliputi banyak fitur-fitur baru yang dapat mempermudah penggunanya.
Bagi anda yang sedang menggunakan microsoft word untuk tugas matematika yang biasanya sering ada pangkat kuadrat nya. Atau juga untuk tugas kimia yang biasanya harus menuliskan rumus senyawa nya dengan bilangan pangkat, MS Word telah menyediakan fitur penulisan pangkat yang mudah.
Pada kesempatan kali ini kita akan membahas cara mudah membuat pangkat di word baik atas maupun bawah yang praktis dan cepat.
Baca juga: Cara Mengubah File PDF ke Word agar Bisa Diedit dengan Gampang!
Cara Membuat Pangkat Atas di MS Word
Pangkat atas memang sering sekali muncul terutama ketika ingin mengerjakan tugas melalui MS Word untuk pelajaran matematika dan fisika.
Nah, ada beberapa cara membuat pangkat atas atau pangkat kuadrat yang bisa anda coba berikut ini.
1. Menggunakan Superscript
Cara pertama yang bisa anda coba untuk membuat pangkat kuadrat adalah dengan menggunakan superscript.
- Buka aplikasi MS Word dan pada lembar baru silahkan ketikan angka atau huruf seperti biasa terlebih dahulu.
- Dalam contoh ini saya mengetik 52 yang nanti nya berubah menjadi lima pangkat dua atau lima kuadrat.
- Setelah mengetik angka 52 pada lembar MS word, blok angka 2 nya terlebih dahulu. Lalu pada menu bar carilah menu Home -> Font -> Icon x2
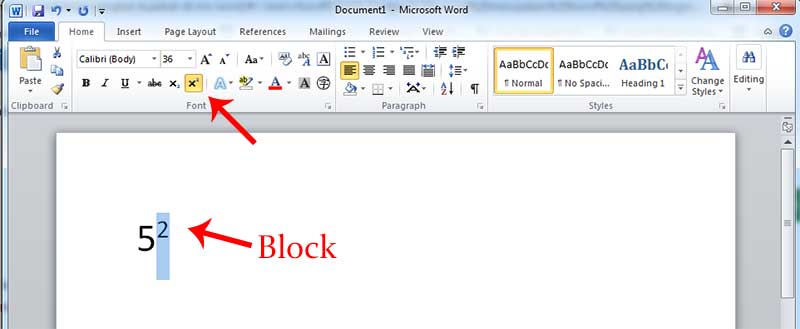
- Selesai, angka dua tersebut telah berubah menjadi kudarat.
2. Memakai Tombol Kombinasi atau keyboard shortcut
Tahukah anda kalau MS Word juga menyediakan banyak keyboard shortcut yang bisa membuat alur kerja penggunanya supaya lebih cepat lagi ?
Cara kedua ini lebih praktis dari pada menggunakan cara pertama yaitu ikon supercript. Sebab untuk membuat pangkat kuadrat pada MS Word tidak perlu lagi menggunakan mouse untuk melakukan klik pada bar MS word.
- Langkah nya hampir sama dengan yang pertama, dan dalam contoh ini juga masih menggunakan angka 52.
- Setelah mengetik angka 52 kemudian blok lagi angka duanya agar nantinya bisa berubah menjadi pangkat kudrat dengan menggunakan keyboard shorcut.
- Pada keyboard PC atau laptop anda silahkan ketik CTRL+Shift+(+).
- Selesai, angka dua telah berhasil berubah menjadi karakter pangkat.
Hal yang perlu anda perhatikan jika menggunakan shortcut ini adalah gunakan tombol plus (+) bukan yang ada di Numlock. Melainkan gunakan tombol plus (+) yang letaknya berdekatan dengan tombol Backspace.
Baca juga: Cara Membuat Watermark Di Word Step-By-Step Gak Pake Ribet
Cara Membuat Pangkat Bawah MS Word yang Mudah

Jika anda telah mengetahui cara membuat pangkat atas pada MS Word pastinya sudah langsung otomatis mengetahui cara membuat pangkat bawahnya. Sebabnya hanya kebalikannya saja untuk membuat pangkat bawah.
Membuat pangkat bawah biasanya lebih sering terpakai untuk pelajaran Kimia. Sebagai contoh untuk bisa menulis molekul air yaitu H20. Angka dua tersebut yang ada pada molekul air harusnya letaknya lebih kebawah lagi.
Gunakan saja superscript yang telah tersedia pada bar MS Word untuk membuat pangkat bawah MS word. Letak ikon nya bersebelahan persis dengan pangkat atas yang telah kita bahas sebelumnya.
Atau anda bisa juga gunakan keyboard shortcut nya yaitu dengan cara mengetik CTRL+(=).

