Vlookup merupakan salah satu fungsi atau rumus dalam Excel yang cukup sering digunakan. Rumus ini merupakan bagian dari fungsi lookup (fungsi pencarian) termasuk didalamnya juga ada hlookup, index serta fungsi match. Fungsi dari rumus Vlookup ini adalah untuk mencari suatu nilai atau data dari sekumpulan data atau tabel yang tersebar dalam Excel. Vlookup juga bisa digunakan untuk mencari data yang sama dari satu lembar kerja Excel. Artikel berikut ini akan menjelaskan tentang cara mudah mencari data yang sama di Excel dengan Vlookup. Check this out!
Fungsi dari Rumus Vlookup di Excel
Fungsi Vlookup pada umumnya memiliki aturan penulisan rumus berikut : VLOOKUP(Nilai yang sedang dicari; Tabel Referensi; Nomor Kolom yang diinginkan; [Range Lookup atau Range yang dilihat]). Dari rumus umumnya, anda bisa melihat ada 4 fungsi didalamnya. Penjelasannya sebagai berikut:
1. Nilai yang sedang dicari. Adalah suatu nilai yang akan anda cari pada kolom pertama dari suatu tabel data (kolom sebelah kanan dari tabel referensi yang digunakan). Argumen dari fungsi ini bisa bermacam macam mulai dari angka, teks, tanggal atau nilai yang tertulis langsung dalam sel. Argumen ini juga bisa berupa nama sel tertentu yang dipilih (misalnya sel tersebut berisi hasil dari rumus Excel yang lainnya).
2. Tabel Referensi. Argumen ini berisi data yang terdiri dari 2 kolom atau lebih data yang mana ‘Nilai yang sedang dicari’ ada pada kolom pertama dari tabel referensi ini.
3. Nomor Kolom yang Diinginkan. Merupakan suatu nomor kolom dari argumentasi kedua (tabel referensi) yang didalamnya terdapat nilai data yang akan anda ambil nilai yang sama menggunakan ‘Nilai yang sedang dicari’ pada kolom pertama.
4. Range Lookup. Range lookup dari rumus ini akan menampilkan nilai TRUE atau FALSE (Benar atau Salah). Nilai logika ini sifatnya adalah mencari, sesuai dengan kegunaan rumus Vlookup. Nilai logika benar dan salah akan digunakan sebagai panduan penetapan data apakah anda ingin data yang terkumpul adalah data yang persis sama atau data yang mendekati nilai.
- TRUE. Nilai logika dari true akan menemukan memperlihatkan hasil pencarian yang sama dan yang mendekati dari nilai yang diinginkan. Sedangkan,
- FALSE akan menampilkan hasil pencarian yang sama saja. jika tidak ada nilai yang sama dari yang diinginkan, kolom akan menampilkan ‘#N/A’ atau kosong.
Untuk lebih memahami fungsi dari rumus ini, anda bisa memperhatikan artikel berikut dengan melihat contoh data berikutnya.
Contoh Data untuk Belajar Pencarian Data Melalui Vlookup
Agar anda lebih memahami tentang cara mencari data yang sama di Excel dengan Vlookup, maka sebaiknya anda membuat contoh tabel data sebagai berikut:
- Kolom B baris 1: Tulis ‘Tabel 1’
- Kolom B baris 2: Tulis ‘Nomor’
- Kolom B baris 3-12: Tuliskan angka 1 sampai 10
- Kolom C baris 2: Tuliskan ‘Nama’
- Kolom C baris 3-12 : Tuliskan Nama-Nama orang dengan 2 buah nama yang sama. Misalnya Budi pada cell C4, C9 dan C12
- Kolom D baris 2 : Tuliskan ‘Setoran’
- Kolom D baris 3-12 : Tuliskan jumlah setoran dalam rupiah
- Kolom G baris 1: Tuliskan ‘Tabel 2’
- Kolom G baris 2: Tuliskan ‘Nama:’
- Kolom G baris 3 : Tuliskan ‘Nomor’
- Kolom G baris 4-8: Tuliskan angka 1-5
- Kolom H baris 2: Biarkan Kosong
- Kolom H baris 3: Tuliskan ‘Nama’
- Kolom I baris 3 Tuliskan ‘Setoran’
Terdapat 3 rumus atau 3 cara mencari data yang sama di Excel yang bisa anda gunakan. Yang pertama adalah cara mencari data yang sama di Excel dengan Vlookup, kemudian cara kedua menggunakan rumus array gabungan dari fungsi ‘Index-If-Small’ dan cara yang ketiga adalah dengan menggunakan fitur yang sudah disediakan di Excel yaitu ‘advanced filter pada microsoft Excel’. Langsung saja kita menuju cara yang pertama.
Baca juga: Cara Print Excel agar Tidak Terpotong dan Jelas Terlihat Semua dengan Mudah
Cara Mencari Data yang Sama di Excel dengan Vlookup
Pada dasarnya, rumus Vlookup sebenarnya tidak bisa digunakan untuk menampilkan data pencarian dari 2 hasil yang sama. Namun karena fungsi dan rumus di Excel dapat dimodifikasi, langkah ini bisa dilakukan. Untuk mendapatkan hasil pencarian data yang sama (lebih dari 1 hasil) menggunakan Vlookup, anda membutuhkan kolom bantu atau biasa disebut dengan kolom dummy.
Jadi, pada contoh data yang sudah anda buat di atas tadi, tambahkan kolom dummy pada kolom A1 Langkah-langkah pencarian datanya adalah sebagai berikut:
- Pada kolom A3, tuliskan rumus Excel seperti ini: =C3: COUNTIF($C$3:C3;C3). Selanjutnya Absolutkan kolom C3 dengan menekan F4 atau ketikkan simbol dolar di antara huruf C yang pertama.
- Copy rumus tersebut hingga kolom A12.
Setelah membuat kolom dummy atau kolom bantu pada tabel 1, buat juga tabel dummy di tabel 2 pada kolom F4 dengan mengetikkan =$H$2&G4 dan menyalinnya hingga kolom F8. Kedua kolom dummy tersebut yang akan menjadi kunci dalam pencarian fungsi Vlookup.
Jika dua kolom bantu tadi sudah anda buat dan absolut, sekarang anda tinggal menerapkan rumus Vlookup dengan cara berikut:
- Tuliskan rumus =VLOOKUP(F4;$A$2:$D$12;4;FALSE) pada kolom I4
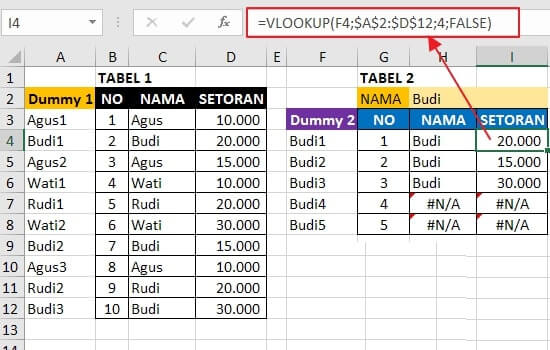
- Kemudian salin rumus tersebut hingga kebawah
- Maka nama Budi serta jumlah setorannya akan terlihat disana
Jika data yang akan tampil hanya 3 data sedangkan anda menyalin rumus hingga 5 kolom, maka akan muncul ‘#N/A’ atau nilai error. Untuk mengatasi hal ini, anda bisa menambahkan rumus IFERROR pada rumus agar bisa tidak terlihat. Jadi, rumus akhirnya adalah =IFERROR(VLOOKUP(F4;$A$2;$D$12;4;FALSE);””).
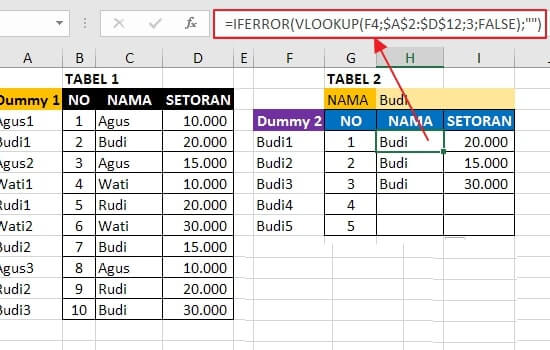
Nah itulah tadi penjelasan cara mencari data yang sama di Excel dengan Vlookup dengan Mudah berikut contohnya juga. Seperti yang sudah dijelaskan diatas, masih ada cara lain yang bisa anda gunakan untuk mencari data yang sama di Excel. Maka, berikutnya akan dijelaskan cara yang kedua.
Cara Mencari Data yang Sama Menggunakan Rumus Index-If-Small di Excel
Jika menggunakan rumus Vlookup anda harus menambahkan kolom dummy sebagai kolom bantu, maka pada cra yang satu ini anda tidak memerlukannya. Hanya saja, rumus yang digunakan memang sedikit lebih panjang.
Rumus yang harus anda ketikkan pada kolom I4 adalah sebagai berikut:
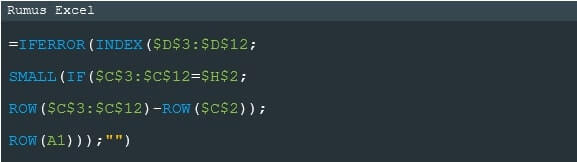
=IFERROR(INDEX($D$3:$D$12;SMALL(IF($C$3:$C$12=$H$2;ROW($C$3:$C12)-ROW($C$2));ROW(A1)));””)
Dalam rumus ini, IF ERROR langsung diterapkan agar jika rumus telah disalin ke banyak cell dan hasilnya tidak sebanyak itu tidak akan menimbulkan hasil ‘#N/A’. Jangan lupa untuk menekan CTRL+SHIFT+ENTER pada akhir penulisan rumus.
Kedua rumus diatas akan menampilkan hasil yang sama. Nah itulah tadi artikel lengkap mengenai cara mencari data yang sama di Excel dengan Vlookup dan cara lain yang bisa menjadi alternatif. Semoga artikel diatas dapat membantu. Selamat mencoba dan semoga berhasil!
Baca juga: Berikut Cara Menghilangkan Spasi di Excel (Spasi Kosong Berlebih) dengan Gampang

