Pada saat baru menyalakan komputer pernahkah Anda melihat pesan berupa reboot and select proper boot device. Komputer akan berfungsi dengan baik ketika dimatikan tapi bagaimana jika tidak berfungsi sama sekali. Apabila sistem dalam komputer mengalami error maka Anda harus segera melakukan perbaikan.
Ada beberapa cara yang bisa dilakukan dalam mengatasi atau memperbaiki reboot and select proper tersebut. Tapi sebelumnya, sebaiknya Anda pahami dulu tentang reboot and select proper ini. Supaya Anda bisa lebih mudah memahami cara memperbaikinya.
Baca juga: Cara Mengatasi Reboot and Select Proper Boot Device Asus 100% Works
Langkah Awal Memperbaiki Reboot and Select Proper Boot
Langkah paling awal ketika akan memperbaiki reboot and select proper adalah dengan memeriksa kondisi komputer terlebih dulu. Tepatnya di bagian koneksi yang menghubungkan hard drive dengan motherboard. Apakah memang sudah benar atau sama sekali terputus.
Apabila hard drivenya tidak terkoneksi dengan motherboardnya dengan baik, sistem operasinya pun tidak akan dimuat. Periksa juga bagaimana kondisi di bagian dalam casing PC. Caranya dengan membuka bagian penutupnya kemudian periksa kabel yang sudah terputus.
Ketika membuka bagian lain dari PC tersebut maka manfaatkan hal ini untuk membersihkan bagian dalam komputer itu sendiri. Pembersihan komputer ini memang tak ada kaitannya dengan reboot and select proper. Namun hal itu akan melindungi terjadinya panas yang berlebihan dan masalah dari sana.
Dengan memahami apa itu reboot and select proper boot device, maka Anda bisa memperbaikinya dengan langkah yang tepat.
Baca juga: Cara Menghilangkan Password di Laptop Windows 10 100% Works
2 Cara Memperbaiki Pesan Error Reboot and Select Proper Boot Device
- Drive yang Salah Dipilih di BIOS atau UEFI
Apabila Hard Drive yang Anda miliki sudah terhubung pada Motherboard dengan tepat, maka cobalah cara yang lain. Tahap berikutnya yaitu memeriksa kembali apakah BIOS/UEFI Anda sudah mengenali hard drivenya dan urutan boot yang terdapat pada sistem.
Anda bisa memahami apakah hard drive menjadi hal pertama yang dicari oleh PC ketika sistem operasi mencoba dimuat. Atau memang ada yang sudah menggantikannya. Cara memeriksanya maka Anda harus masuk ke BIOS terlebih dulu. Berikut cara-caranya:
- Dalam proses boot maka Anda harus menekan tombol untuk mengakses BIOS/ UEFI. Setiap komputer memiliki kunci spesifik yang berbeda-beda. Namun tombol yang paling umum adalah F2, ESC, F10 dan DEL.
- Setelah memuat BIOS maka cari menu yang dinamakan dengan Boot atau yang serupa dengan itu. Periksa juga menu-menu berikut Boot Option Order, Boot Device Priority, atau yang sama dengan itu. Namanya memang cukup variatif antara BIOS dengan produsen motherboardnya yang berbeda. Namun konten menu di dalamnya sama saja.
- Pada menu prioritas perangkat, sebaiknya periksa kembali dua hal penting. Yaitu memeriksa hard drive yang terdapat pada daftar, apabila ada di sana artinya bagus. Kedua, periksa juga bagaimana posisi bootnya. Hard drive yang isinya sistem operasi menjadi hal paling pertama yang akan dibuat.
Maka pastikan kembali hal itu telah ditempatkan di Boot Option 1 atau yang sama dengan BIOS. Maka hard drive pada sistem operasi akan berada di posisi boot yang paling pertama.
- Simpan pengaturan BIOS kemudian restart sistemnya.
2. Mengatur Partisi yang Aktif
Ketika menggunakan Command Prompt dari media instalasi, Anda juga bisa mencoba cara yang lainnya. Yaitu dengan menggunakan Windows DiskPart, yang merupakan tool sistem yang sudah terintegrasi dan bisa dipakai untuk mengelola hard drive dengan partisi disk.
Pastikan juga hard drive yang ada di sistem sudah aktif kembali. Masukkan Command Prompt sekali lagi dengan menggunakan media instalasi seperti langkah yang sebelumnya. Ketika Command Prompt sudah terbuka maka lakukan proses di bawah ini:
- Masukkan diskpart supaya Anda bisa masuk ke took diskpasrt-nya.
- Lalu masukkan list disk dalam melihat daftar di mesin. Cari tahu juga di mana drive yang berisi sistem operasi. Biasanya berada di C.
- Jika sudah menemukan drive yang tepat maka masukkan select disk X.
- Masukkan lagi list partition untuk mendaftar partisi yang terdapat di disk. Pilih partisi sistemnya yang isinya adalah bootloader. Misalnya pilih partisi 2 dengan perintah select partition 2.
- Lalu masukkan Active sebagai tanda dari partisi sistem yang aktif.
- Reboot sistem dan seharusnya perangkat boot tidak error kembali.
Cara Perbaikan Lainnya yaitu dengan Windows Startup Repair
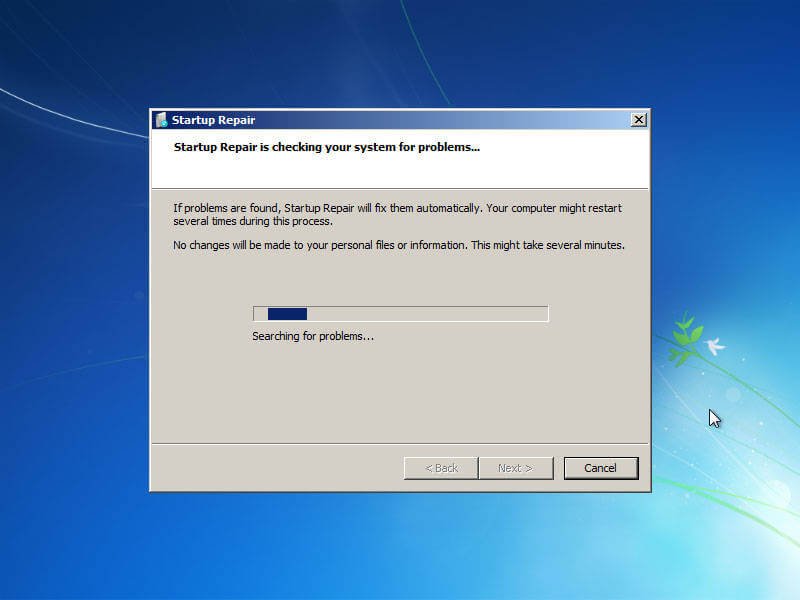
Apabila Anda memperbaiki masalah dengan penggunaan BIOS atau tidak keberatan dengan BIOS dan urutan bootnya untuk memulai. Maka gunakan cara lainnya dari cara memperbaiki reboot and select proper boot device berikut:
- Menggunakan fitur Windows Startup Repair dari Advanced Options.
Cobalah untuk menggunakan fitur yang dinamakan dengan Windows Startup Repair ini. Cara ini akan memperbaiki masalah yang ada di boot Anda dengan otomatis. Pada saat Windows bermasalah dengan boot maka inilah yang akan terjadi:
- Bagian Advanced Boot Options Menu akan membuka. Kemudian buka bagian lain seperti Troubleshoot > Advanced Options > Startup Repair.
- Masukkan kata sandi lalu proses perbaikan pada startup pun akan dimulai. Proses ini akan membutuhkan waktu untuk selesai, tetapi pada akhirnya kesalahan perangkat di boot akan teratasi.
2. Menggunakan command prompt dan media instalasi Windows
Apabila opsi boot lanjutannya tidak terbuka dengan otomatis maka Anda masih bisa mengaksesnya, dengan menggunakan media instalasi di Windows 10. Media ini merupakan disk atau drive USB dengan Windows 10. Pastikan terlebih dulu Anda memang memiliki USB yang telah dibootle.
USB ini harus sesuai dengan OS yang ada di PC masing-masing. Apabila media instalasinya sudah disiapkan maka Anda bisa memaksa sistemnya dalam proses instalasi. Anda juga bisa memperbaiki proses bootnya dengan cara manual.
3. Cara mengatasi reboot and select proper boot device dengan manual
Cara mengatasi dengan manual bisa dilakukan dengan:
- Masukkan media instalasi yang ada di Windows 10 terlebih dulu, kemudian nyalakan komputer.
- Selanjutnya tekan tombol ESC, F2, F12, dan F10 untuk bisa masuk ke dalam menu sistem. Tombol ini menjadi tombol yang umum tetapi memiliki sistem yang berbeda.
- Lalu masukkan beberapa perintah di bawah ini dengan berturut-turut setelah menekan Enter: bootrec.exe /fixmbr, bootrec.exe /fixboot, bootrec.exe /rebuildbcd.
- Apabila prosesnya sudah selesai maka restart PC lalu hapus media instalasi kemudian boot kembali seperti biasanya.
4. Mengekspor dan juga membangun lagi master boot record
Apabila tidak ada satu pun cara perbaikan yang sukses maka cara lainnya yaitu mengekspor serta membangun kembali penyimpanan pada BCD. Anda juga harus mencoba masuk ke Command Prompt dengan media instalasi Windows 10.
Ketika sudah masuk di Command Prompt, maka masukkan perintah berikut ini dengan berurutan:
bcdedit /export c:\bcdbackup
c:
cd boot
attrib bcd -s -h -r
ren c:\boot\bcd bcd.old
bootrec.exe /rebuildbcd
Proses dalam mengekspor serta membangun kembali maka perbaiki juga reboot and select boot yang ada pada device error.
Langkah terakhir perbaikan reboot and select proper boot device adalah menginstal ulang Windows jika cara-cara di atas tidak berhasil.

