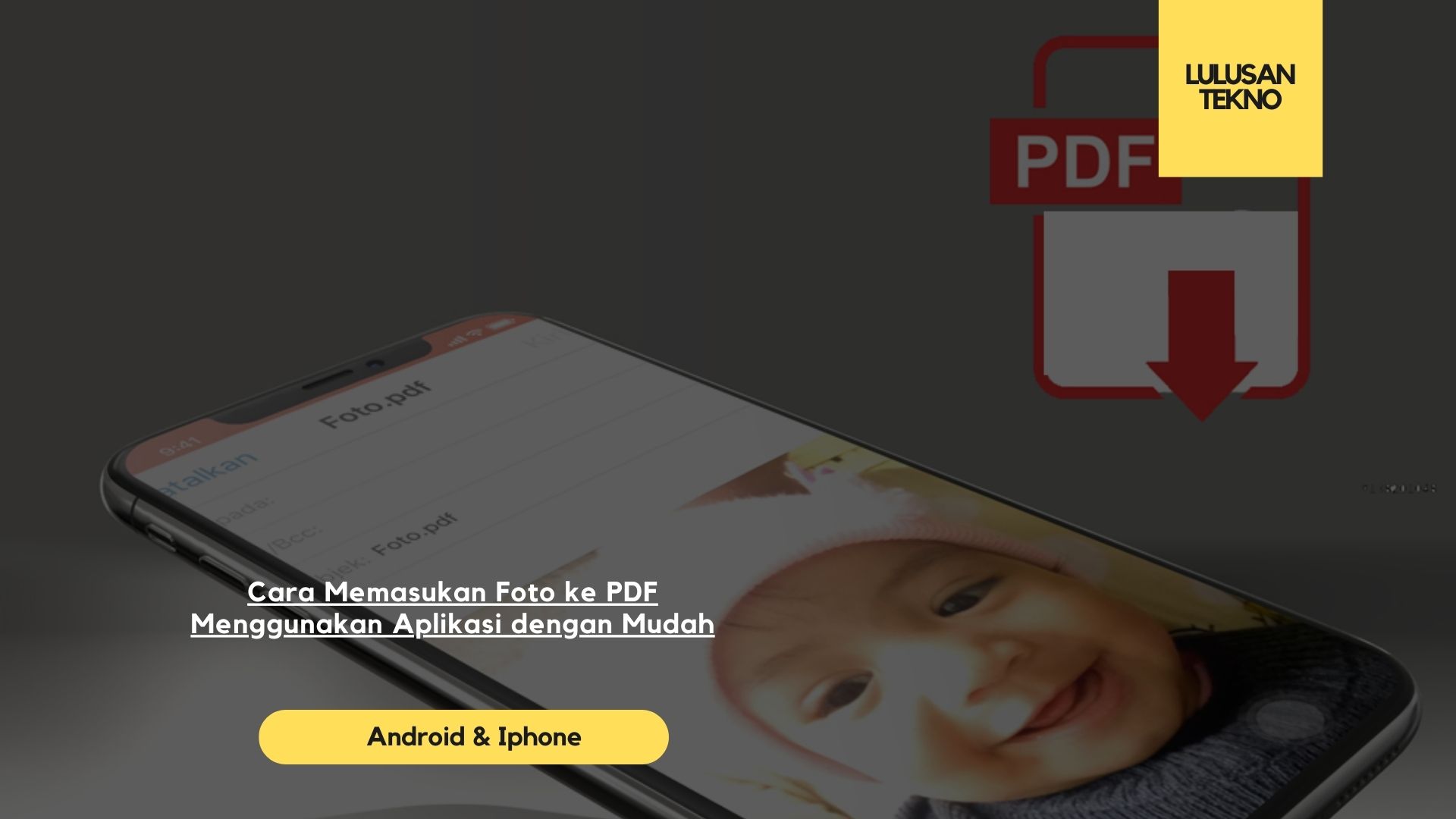Selamat datang di blog artikel Lulusan tekno – Memasukkan foto ke dalam format PDF dapat dilakukan dengan berbagai cara, baik menggunakan aplikasi khusus maupun melalui situs konversi online. Format PDF adalah format yang digunakan untuk memudahkan tampilan dan pencetakan dokumen di berbagai sistem operasi komputer. Ada beberapa cara yang dapat dipilih untuk memasukan foto ke pdf, seperti menggunakan aplikasi Adobe Acrobat Pro atau situs online seperti Small PDF. Artikel ini akan membahas langkah-langkah menggunakan aplikasi dan situs web tersebut.
Memasukan Foto ke PDF Pakai Aplikasi Adobe Acrobat Pro

Salah satu cara paling efektif untuk memasukkan foto ke dalam file PDF adalah dengan menggunakan aplikasi Adobe Acrobat Pro. Dengan Adobe Acrobat Pro, pengguna dapat dengan mudah menambahkan foto-foto ke dalam dokumen PDF mereka. Namun, perlu diingat bahwa aplikasi ini berbayar dan memerlukan langganan. Bagi pengguna yang ingin mencoba terlebih dahulu sebelum memutuskan untuk berlangganan, Adobe menyediakan periode percobaan gratis selama tujuh hari.
Untuk memasukan foto ke pdf menggunakan Adobe Acrobat Pro, ikuti langkah-langkah berikut:
- Jadikan Adobe Acrobat Pro sebagai program peninjau berkas PDF utama di komputer Anda.
- Buka aplikasi Adobe Acrobat Pro dan buka dokumen PDF yang ingin Anda tambahkan foto.
- Pilih opsi “Edit PDF” atau “Edit Dokumen” yang tersedia di aplikasi.
- Cari tempat di dokumen PDF Anda di mana Anda ingin menambahkan foto baru.
- Pilih opsi “Insert” atau “Tambahkan” yang biasanya terletak di menu atas aplikasi.
- Pilih “Image” atau “Gambar” dan cari foto yang ingin Anda sisipkan. Klik “OK” atau “Insert” untuk menambahkan foto.
- Terakhir, simpan perubahan yang Anda buat di dokumen PDF.
Jika Anda tidak dapat mengunduh aplikasi Adobe Acrobat Pro, ada alternatif lain yang dapat Anda gunakan. Salah satu alternatif populer adalah situs web Small PDF.
Memasukan Foto ke PDF Tanpa Aplikasi Menggunakan Small PDF
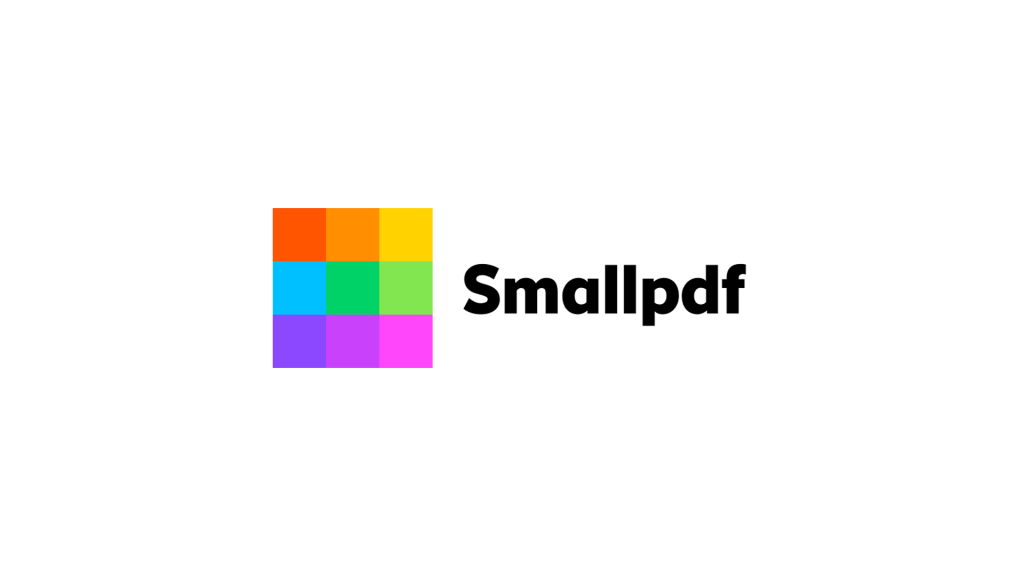
Memasukkan foto ke dalam file PDF tidak selalu memerlukan penggunaan aplikasi. Dengan adanya situs online seperti Small PDF, pengguna dapat dengan mudah menyisipkan foto ke dalam berkas PDF tanpa perlu mengunduh atau menginstal aplikasi tambahan.
Small PDF merupakan salah satu situs online yang menyediakan layanan konversi file PDF. Pengguna dapat mengubah format file dan juga menyisipkan gambar ke dalam berkas PDF besar dengan mudah. Namun perlu diingat bahwa layanan ini tidak dapat digunakan untuk mengedit teks atau pemformatan yang sudah ada dalam file PDF.
Untuk memasukkan foto ke dalam file PDF menggunakan Small PDF, pengguna dapat mengikuti langkah-langkah berikut:
- Akses situs web Small PDF melalui peramban internet Anda.
- Pilih opsi “Tambahkan File” untuk mengunggah berkas PDF yang ingin diubah.
- Tentukan posisi dan ukuran foto yang akan disisipkan.
- Unggah foto yang ingin disisipkan ke dalam berkas PDF.
- Tekan tombol “Ubah PDF” untuk memulai proses konversi.
- Tunggu beberapa saat hingga proses konversi selesai.
- Unduh berkas PDF yang telah diubah dan berisi foto yang disisipkan.
Setelah mengikuti langkah-langkah ini, pengguna akan berhasil memasukkan foto ke dalam file PDF tanpa perlu menggunakan aplikasi tambahan atau menginstal perangkat lunak.
Pentingnya Memasukan Foto ke PDF
Mengapa memasukkan foto ke dalam file PDF penting? Ada beberapa alasan mengapa pengguna mungkin perlu memasukkan foto ke dalam berkas PDF, antara lain:
- Preservasi: Memasukkan foto ke dalam file PDF dapat memastikan foto tersebut dipertahankan dengan baik, menghindari perubahan atau kerusakan.
- Pemformatan: Dalam beberapa kasus, menyertakan foto di dalam file PDF dapat membantu menjelaskan atau memperkuat informasi yang ada dalam dokumen.
- Keamanan: Menggabungkan foto ke dalam file PDF dapat membantu melindungi foto tersebut dari penyuntingan atau penggunaan yang tidak diizinkan.
Dengan menggunakan layanan seperti Small PDF, pengguna dapat dengan mudah memasukkan foto ke dalam file PDF tanpa perlu menggunakan aplikasi tambahan. Ini adalah solusi yang cocok untuk mereka yang membutuhkan proses cepat dan praktis tanpa perlu mengunduh atau menginstal perangkat lunak.
Memasukan Foto ke PDF di Smartphone Android
Pengguna smartphone Android juga dapat dengan mudah memasukkan foto ke dalam file PDF. Terdapat beberapa aplikasi yang dapat digunakan untuk melakukan hal ini, antara lain:
- Image to PDF Converter
- SmallPDF
- TinyScan:PDF
- IlovePDF
Langkah-langkah yang perlu diikuti dapat berbeda tergantung pada aplikasi yang digunakan. Sebagai contoh, menggunakan aplikasi Image to PDF Converter, pengguna perlu:
- Mengunduh dan membuka aplikasi Image to PDF Converter di smartphone Android.
- Memilih foto yang ingin dimasukkan ke dalam file PDF.
- Menyimpan file PDF yang dihasilkan.
Dengan mengikuti langkah-langkah tersebut, pengguna dapat dengan mudah memasukkan foto ke dalam file PDF menggunakan smartphone Android.
Cara Mengubah Foto ke PDF di HP Samsung
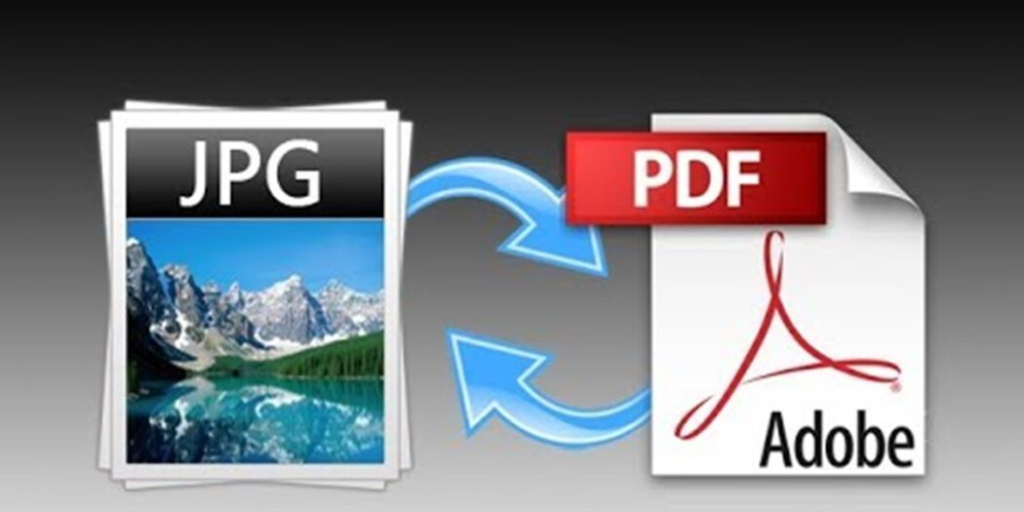
Pengguna HP Samsung dapat mengubah foto menjadi file PDF dengan mudah menggunakan fitur cetak (Print) yang ada di galeri ponsel. Berikut adalah langkah-langkahnya:
- Buka galeri ponsel Samsung Anda.
- Pilih foto yang ingin Anda ubah menjadi file PDF.
- Pada menu galeri, cari dan pilih opsi “Print” atau “Cetak”.
- Kemudian, pilih opsi “PDF” dari daftar printer yang tersedia.
- Terakhir, klik “Print” atau “Cetak” untuk mengonversi foto menjadi file PDF.
- Simpan file PDF yang dihasilkan sesuai dengan keinginan Anda.
Dengan mengikuti langkah-langkah di atas, Anda dapat dengan mudah mengubah foto-foto Anda menjadi file PDF langsung dari HP Samsung Anda.
Cara Mengubah Foto ke PDF di HP Xiaomi
Pengguna HP Xiaomi juga dapat mengubah foto menjadi file PDF melalui menu “Share” yang ada di galeri ponsel. Berikut langkah-langkahnya:
- Buka galeri ponsel.
- Pilih foto yang ingin diubah.
- Tap tombol “Share”.
- Pilih menu “Print”.
- Pilih opsi “PDF”.
- Simpan file PDF yang dihasilkan.
Proses ini memungkinkan pengguna HP Xiaomi untuk mengubah foto menjadi file PDF dengan cepat dan efisien.
Cara Mengubah Foto ke PDF di HP iPhone
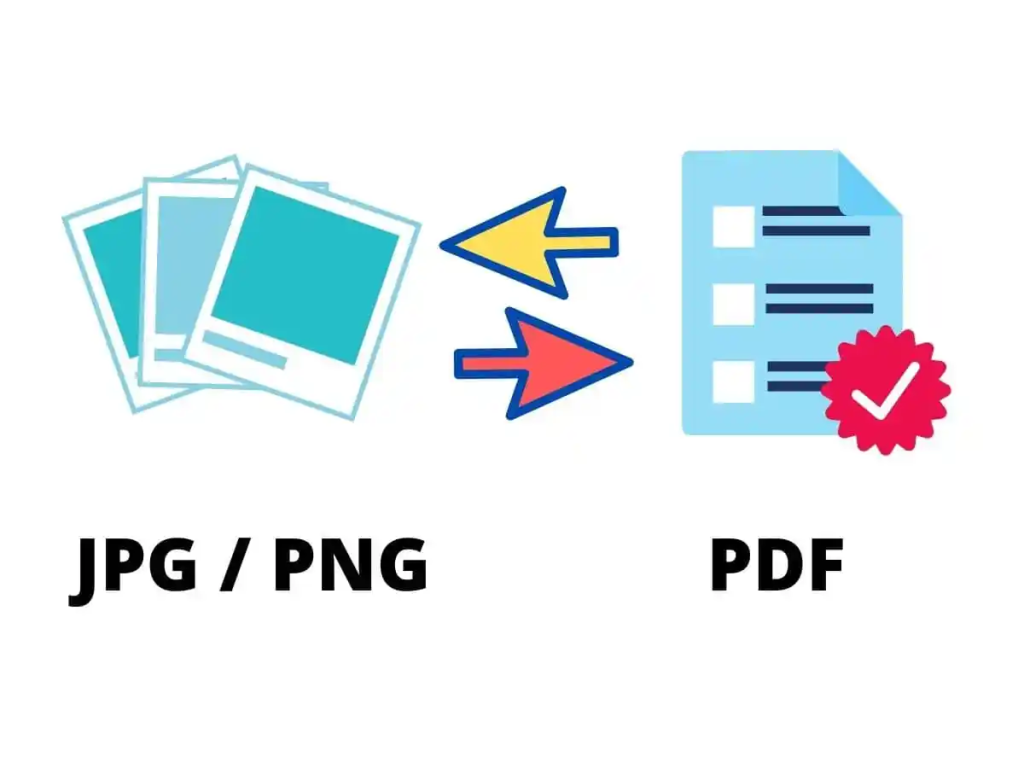
Pengguna HP iPhone dapat mengubah foto menjadi file PDF dengan mudah menggunakan fitur “Print” yang ada di galeri ponsel. Berikut langkah-langkahnya:
- Buka galeri ponsel anda.
- Pilih foto yang ingin anda ubah menjadi PDF.
- Buka menu “Share” dengan menekan ikon bagikan (square dengan panah keluar) di bawah foto.
- Pilih menu “Print”.
- Tekan ikon “Share” yang berada di sebelah kanan teks “Print Options”.
- Menu “Share” akan muncul dengan beberapa opsi. Pilihlah opsi “Save PDF to Files” untuk menyimpan foto sebagai file PDF.
- Pilih lokasi penyimpanan yang diinginkan dan tekan “Save” untuk menyimpan file PDF yang dihasilkan.
Dengan langkah-langkah diatas, anda dapat dengan mudah mengubah foto menjadi file PDF di iPhone anda. Proses ini cepat dan praktis, memungkinkan anda untuk mengonversi foto menjadi file PDF tanpa kesulitan.
Memasukkan foto ke dalam file PDF dapat dilakukan dengan berbagai cara, baik menggunakan aplikasi khusus maupun situs online. Beberapa aplikasi yang dapat digunakan adalah Adobe Acrobat Pro, Image to PDF Converter, SmallPDF, TinyScan:PDF, dan ilovePDF. Setiap aplikasi memiliki langkah-langkah yang berbeda, tetapi prinsip dasarnya sama, yaitu memilih foto yang ingin dimasukkan, mengonversi foto menjadi file PDF, dan menyimpan file PDF yang dihasilkan.
Dengan mengikuti langkah-langkah yang tepat, pengguna dapat dengan mudah memasukkan foto ke dalam file PDF tanpa masalah. Apakah Anda ingin memasukkan foto ke dalam file PDF untuk keperluan profesional atau pribadi, pilihan aplikasi dan situs web yang ada memudahkan Anda untuk melakukannya dengan cepat dan efisien.
Jadi, tidak perlu khawatir lagi jika Anda ingin menyatukan foto-foto penting ke dalam satu file PDF. Cukup ikuti tutorial dan langkah-langkah yang dijelaskan dalam artikel ini, dan Anda akan berhasil memasukkan foto ke dalam file PDF dengan lancar. Dapatkan pengalaman yang lebih baik dengan mengikuti panduan ini, dan sampaikan pengetahuan ini kepada teman-teman Anda yang membutuhkan!