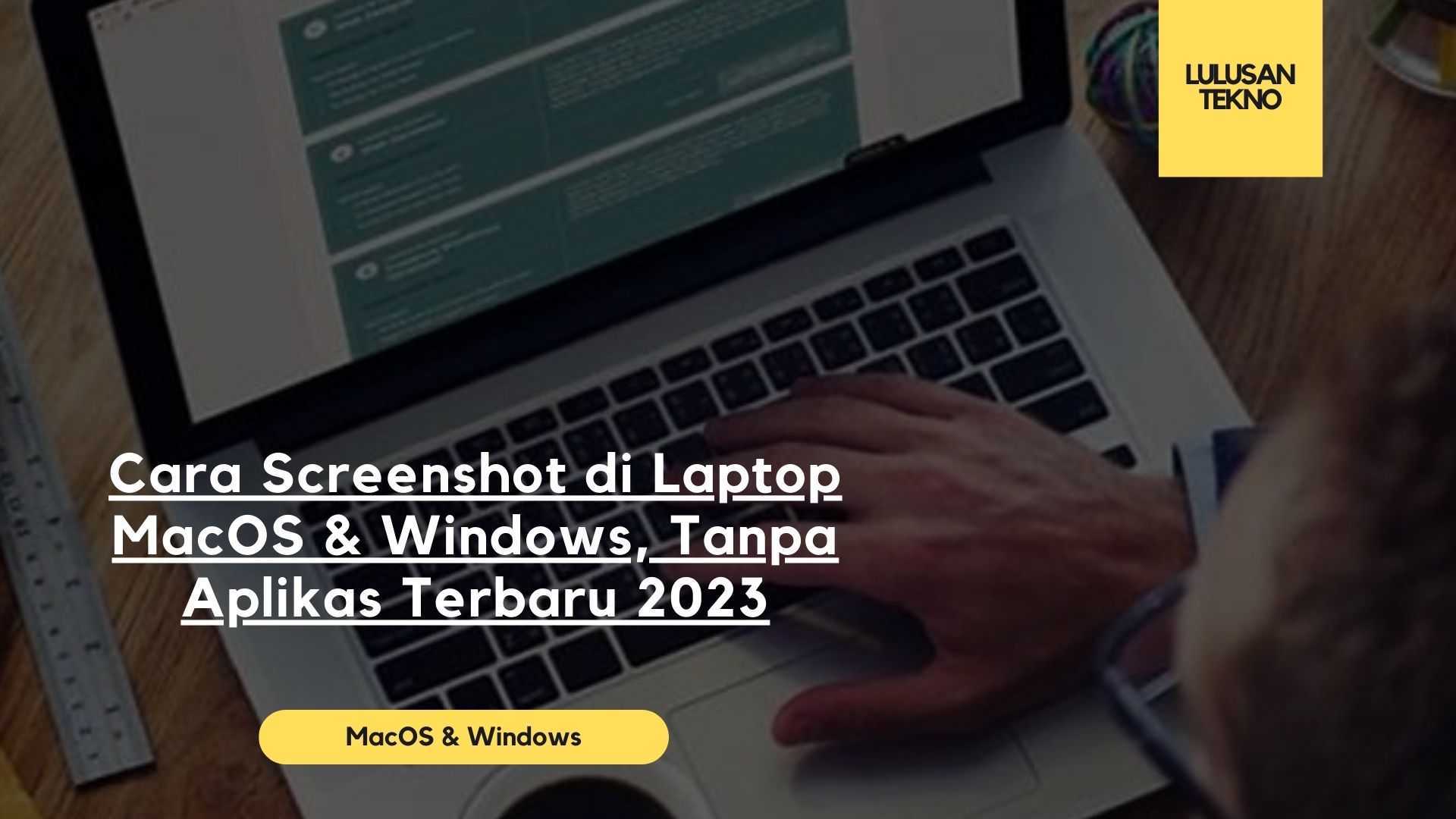Selamat datang di blog artikel Lulusan tekno – Fitur tangkapan layar (screenshot) menjadi salah satu yang krusial dalam pekerjaan sehari-hari di depan laptop. Ada beberapa cara untuk screenshot di laptop, baik Windows atau Mac OS. Jika belum mengetahuinya, Anda bisa simak cara screenshot di laptop untuk pengguna Windows dan Mac OS tanpa aplikasi tambahan. Berikut beberapa cara yang dirangkum dari sumber pertama hingga ketiga.
Cara Screenshot di Laptop Windows 10
Bagi pengguna laptop dengan sistem operasi Windows 10, terdapat beberapa cara yang dapat digunakan untuk melakukan screenshot. Yang pertama adalah menggunakan tombol Print Screen (prtsc) yang terletak di bagian atas sebelah kanan keyboard. Namun, perlu diperhatikan bahwa pada beberapa jenis laptop, Anda mungkin perlu menggunakan tombol function lainnya bersamaan dengan tombol prtsc untuk melakukan screenshot. Kombinasi tombol function ini bisa berbeda-beda tergantung laptop yang Anda gunakan.
Selain menggunakan tombol prtsc, Anda juga dapat menggunakan shortcut keyboard untuk melakukan screenshot di laptop dengan sistem operasi Windows 10. Misalnya, Anda bisa menggunakan shortcut Alt + PrtSc untuk mengambil tangkapan layar dari jendela aktif saja. Shortcut lainnya adalah Windows Key + Shift + S, yang memungkinkan Anda untuk mengambil screenshot area yang ditentukan. Sedangkan, shortcut Windows Key + PrtSc akan langsung menyimpan screenshot ke dalam folder gambar di laptop Anda.
Cara Screenshot di Laptop Windows 10 dengan Tombol PrtSc
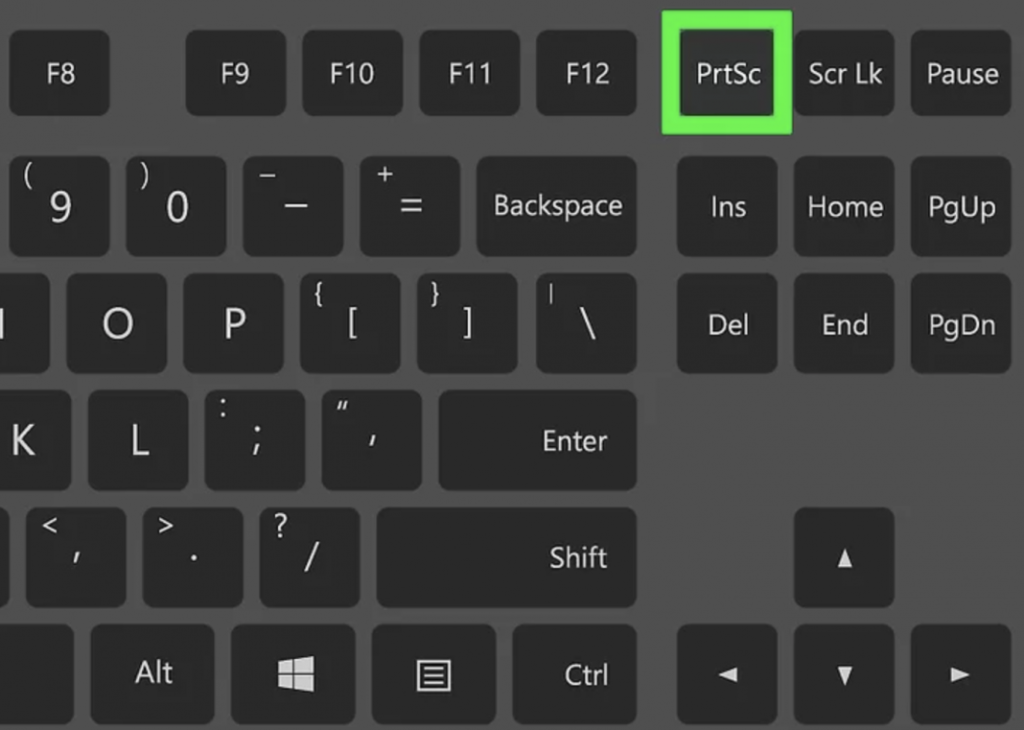
| No. | Shortcut | Keterangan |
|---|---|---|
| 1 | PrtSc | Mengambil screenshot seluruh layar |
| 2 | Fn + PrtSc | Mengambil screenshot seluruh layar pada beberapa jenis laptop |
Cara Screenshot di Laptop Windows 10 dengan Shortcut Keyboard
| No. | Shortcut | Keterangan |
|---|---|---|
| 1 | Alt + PrtSc | Mengambil screenshot jendela aktif saja |
| 2 | Windows Key + Shift + S | Mengambil screenshot area yang ditentukan |
| 3 | Windows Key + PrtSc | Langsung menyimpan screenshot ke folder gambar |
Dengan mengetahui cara-cara di atas, Anda dapat dengan mudah melakukan screenshot di laptop Windows 10 sesuai kebutuhan Anda. Pilihlah metode yang paling sesuai dengan situasi dan keinginan Anda. Selamat mencoba!
Cara Screenshot di Laptop MacBook atau Mac OS
Bagi pengguna MacBook atau Mac OS, mengambil screenshot di laptop memiliki cara yang sedikit berbeda dengan laptop lain yang menggunakan Windows atau Linux. Berikut ini adalah beberapa metode yang dapat Anda gunakan untuk mengambil screenshot layar di MacBook atau Mac OS:
Cara Screenshot dengan Tombol Shift + Command + 3
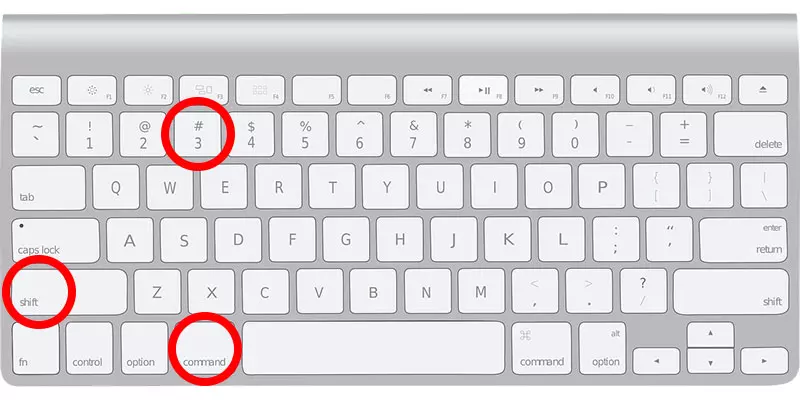
Anda dapat menangkap layar secara penuh di MacBook dengan menekan tombol kombinasi Shift + Command + 3. Setelah menekan kombinasi tombol tersebut, screenshot akan otomatis tersimpan di desktop.
Cara Screenshot dengan Tombol Shift + Command + 4
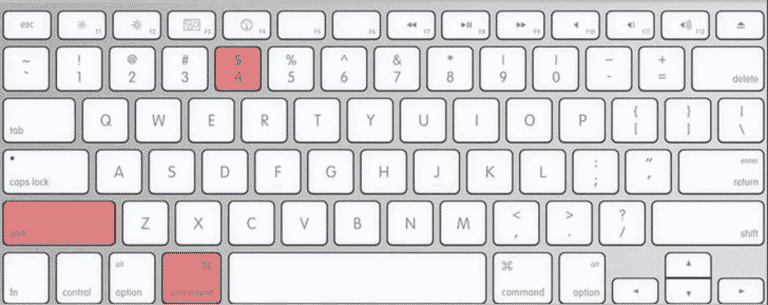
Jika Anda ingin mengambil screenshot sebagian layar dengan area yang ditentukan, Anda dapat menggunakan tombol kombinasi Shift + Command + 4. Setelah menekan tombol kombinasi tersebut, kursor akan berubah menjadi tanda plus (+) yang dapat Anda gunakan untuk menentukan area screenshot yang diinginkan.
Cara Screenshot dengan Tombol Shift + Command + 4 + Bar Spasi
Untuk mengambil screenshot jendela tertentu di MacBook, Anda dapat menggunakan tombol kombinasi Shift + Command + 4 + Bar Spasi. Setelah menekan tombol kombinasi tersebut, kursor akan berubah menjadi ikon kamera. Anda dapat mengklik jendela yang ingin Anda screenshot, dan hasilnya akan otomatis tersimpan di desktop.
| Tombol Kombinasi | Deskripsi |
|---|---|
| Shift + Command + 3 | Mengambil screenshot layar penuh |
| Shift + Command + 4 | Mengambil screenshot sebagian layar dengan area yang ditentukan |
| Shift + Command + 4 + Bar Spasi | Mengambil screenshot jendela tertentu |
Dengan mengetahui cara-cara di atas, Anda dapat dengan mudah mengambil screenshot di MacBook atau Mac OS tanpa perlu menggunakan aplikasi tambahan. Setiap metode memiliki kegunaan yang berbeda sesuai dengan kebutuhan Anda.
Cara Screenshot di Laptop Menggunakan Aplikasi
Selain menggunakan fitur screenshot bawaan laptop, Anda juga dapat memanfaatkan aplikasi tambahan untuk mengambil screenshot di laptop. Berikut ini adalah beberapa aplikasi yang dapat Anda gunakan:
- PhotoScape: Sebuah aplikasi editing foto yang juga menyediakan fitur tangkapan layar. Anda dapat dengan mudah mengambil screenshot dengan menggunakan fitur yang disediakan oleh aplikasi ini.
- ShareX: Aplikasi ini tidak hanya memungkinkan Anda untuk mengambil screenshot, tetapi juga memiliki berbagai fitur lain seperti perekam layar dan pengunggah gambar.
- GreenShot: Aplikasi ini didesain khusus untuk mengambil screenshot di laptop. Anda dapat menggunakan fitur-fitur yang disediakan untuk melakukan tangkapan layar dengan mudah dan cepat.
Untuk menggunakan aplikasi-aplikasi tersebut, Anda perlu mengunduh dan menginstalnya terlebih dahulu. Setelah itu, Anda dapat dengan mudah mengambil screenshot di laptop menggunakan aplikasi-aplikasi tersebut sesuai dengan kebutuhan Anda.
Tabel Perbandingan Aplikasi Screenshot di Laptop
| Nama Aplikasi | Fitur Utama | Kelebihan | Kekurangan |
|---|---|---|---|
| PhotoScape | Mengambil screenshot, editing foto | Antarmuka user-friendly, fitur editing yang lengkap | Tidak mendukung perekam layar |
| ShareX | Mengambil screenshot, perekam layar, pengunggah gambar | Fitur lengkap, dapat diintegrasikan dengan berbagai platform | Membutuhkan waktu untuk mempelajari semua fiturnya |
| GreenShot | Mengambil screenshot, anotasi gambar | Ringan, mudah digunakan, fitur anotasi yang lengkap | Tidak memiliki fitur perekam layar |
Dalam menggunakan aplikasi screenshot di laptop, pilihlah yang sesuai dengan kebutuhan dan preferensi Anda. Setiap aplikasi memiliki fitur dan kelebihan yang berbeda-beda, sehingga Anda dapat menyesuaikannya dengan kebutuhan pengambilan screenshot Anda. Dengan menggunakan aplikasi-aplikasi ini, Anda dapat dengan mudah mengambil tangkapan layar di laptop sesuai dengan keinginan Anda.
Tips dan Trik untuk Mengambil Screenshot di Laptop
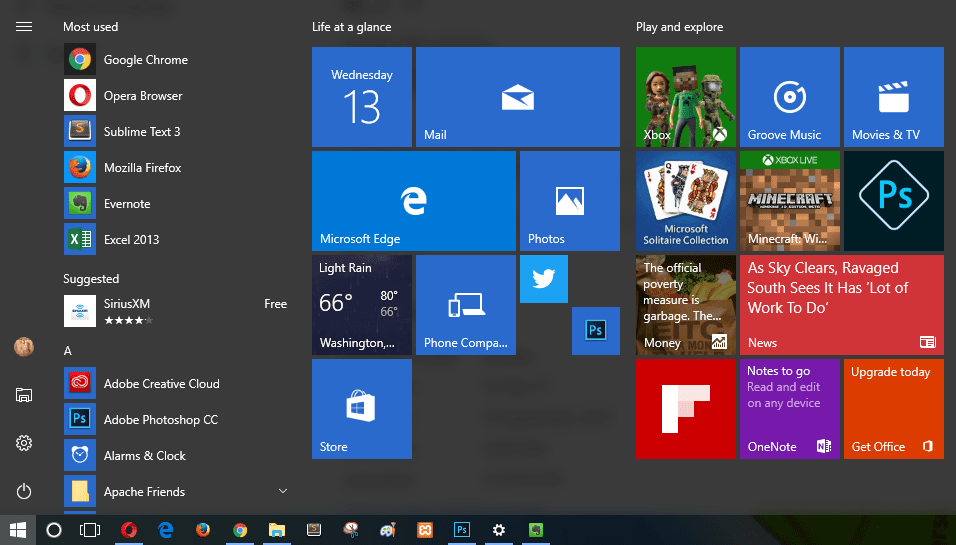
Untuk mengambil screenshot di laptop secara efektif, ada beberapa tips dan trik yang dapat Anda ikuti. Pertama, salah satu cara paling mudah adalah dengan menggunakan tombol pintasan yang tersedia pada keyboard laptop Anda. Tombol Print Screen (prtsc) pada keyboard Windows dan kombinasi tombol Shift + Command pada MacBook dapat membantu melakukan tangkapan layar secara cepat dan mudah.
Selain itu, Anda juga dapat memanfaatkan aplikasi tambahan atau pihak ketiga untuk fitur tambahan yang tidak disediakan oleh fitur bawaan laptop. PhotoScape, ShareX, dan GreenShot adalah beberapa aplikasi populer yang dapat membantu Anda dalam mengambil screenshot di laptop. Dengan aplikasi ini, Anda dapat melakukan penyesuaian lebih lanjut pada tangkapan layar, seperti menambahkan teks, garis, atau panah untuk menyoroti bagian tertentu dari tangkapan layar.
Terakhir, agar tangkapan layar yang Anda ambil mudah ditemukan dan diidentifikasi, jangan lupa untuk menyimpannya dengan nama yang jelas dan dalam format yang sesuai. Anda dapat menggunakan format tanggal atau nama file yang relevan dengan konten tangkapan layar. Dengan menyimpan tangkapan layar dengan baik, Anda dapat dengan mudah menemukan dan menggunakan kembali tangkapan layar tersebut di lain waktu.
Dalam artikel ini, kami telah menjelaskan cara screenshot di laptop untuk pengguna Windows dan Mac OS tanpa menggunakan aplikasi tambahan. Anda dapat mengambil screenshot dengan mudah menggunakan tombol pintasan yang tersedia pada keyboard laptop Anda. Kami juga memberikan beberapa tips dan trik untuk mengambil screenshot secara efektif. Dengan mengetahui cara yang benar, Anda dapat dengan cepat dan mudah melakukan tangkapan layar sesuai kebutuhan Anda.
Mengambil screenshot di laptop memiliki berbagai manfaat, termasuk kemampuan untuk menangkap tampilan layar untuk keperluan pekerjaan atau pribadi. Anda dapat menggunakan tangkapan layar untuk membuat video tutorial, membagikan informasi, atau menyimpan momen penting. Selain itu, kami juga menyoroti pentingnya menggunakan nama file yang jelas dan format yang sesuai saat menyimpan tangkapan layar.
Dengan pengetahuan tentang cara mengambil screenshot di laptop dan tips yang diberikan, Anda akan lebih efisien dalam pekerjaan sehari-hari di depan laptop. Jadi, jangan ragu untuk mencoba cara-cara yang kami jelaskan dan manfaatkan fitur screenshot di laptop Anda. Semoga artikel ini bermanfaat untuk Anda dalam mengoptimalkan penggunaan laptop Anda.