Cara print label undangan adalah cara mencetak label berisi nama dan alamat penerima undangan. Label tersebut nantinya kita tempelkan pada sampul depan undangan.
Nama dan alamat penerima undangan sebenarnya dapat langsung Anda cetak pada undangan. Namun banyak faktor yang menyebabkan nama kita cetak pada label karena beberapa alas an seperti takut jika pihak percetakan salah ketik atau undangan yang Anda gunakan adalah undangan instan yang tersedia di supermarket maupun toko alat tulis.
Nama serta alamat penerima undangan sebenarnya dapat kita tulis manual menggunakan pena. Namun akan lebih rapi jika di cetak menggunakan printer. Selain itu, mencetak label undangan menggunakan printer juga akan mempercepat proses penulisan nama dan alamat.
Membuat Daftar Penerima Undangan
Sebelum mencetak label undangan Anda harus membuat daftar penerima undangan beserta alamat mereka. Anda hanya perlu menggunakan Microsoft Word. Cara membuat daftar penerima udangan menggunakan MS Word adalah:
- Buat dokumen baru
- Klik menu Mailings
- Masuk ke menu Select Recipients
- Kemudian Type a New List
- Muncul kotak dialog baru. Anda akan di minta untuk memasukkan beberapa data. Tidak perlu mengisi seluruh form. Cukup isi bagian berikut:
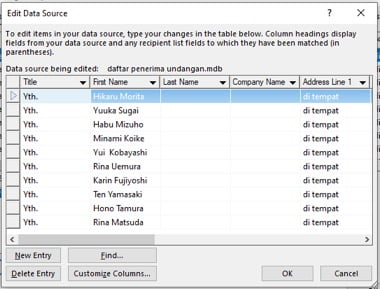
- Title: Isi dengan tulisan “Kepada/Yth” dan tulisan sejenisnya
- First Name: Ketik “Kepada/Yth” diikuti dengan nama lengkap penerima undangan
- Address Line 1: Isi alamat penerima undangan. Jika ingin praktis dan cepat Anda dapat mengisi alamat semua penerima dengan “di tempat”
- Jika sudah terisi klik tombol New Entry untuk menambahkan nama penerima selanjutnya.
- Lakukan hingga daftar penerima undangan selesai ditulis
- Jika sudah selesai semua, klik tombol OK
- Simpan file dengan nama “Daftar Penerima Undangan” atau nama lain yang lebih mudah Anda ingat.
- Jangan lupa untuk menyimpannya di folder yang mudah Anda ingat.
Membuat Layout Label Undangan
Setelah daftar penerima undangan selesai dibuat, selanjutnya membuat layout label undangan. Sebelum membuat layout, ukur undangan yang akan disebarkan. Kemudian tentukan berapa ukuran label yang Anda inginkan.
Undangan lazimnya berukuran A5 (setengah A4). Undangan A5 biasanya menggunakan label berukuran 32×64 mm. Jika ukuran undangan lebih besar dari A5 maka ukuran label dapat Anda besarkan.
- Buat dokumen baru berukuran A4
- Masuk ke menu Layout lalu menu Margin. Pilih Narrow
- Selanjutnya masuk ke menu Insert. Pilih Table. Klik Insert Table. Pada number of columns ketik angka 3. Sementara pada number of rows ketik jumlah baris yang bila dikali dengan 3 akan sesuai dengan jumlah undangan. Misal ada 120 tamu maka number of row adalah 40.
- Tabel sudah jadi tetapi ukurannya belum sesuai. Klik tabel tersebut lalu muncul menu baru, yaitu Layout. Masuk ke menu tersebut.
- Cari kolom Height dan Width. Pada Height ketik 32 mm (3,2 cm) dan pada Width ketik 64 mm (6,4 cm). Ukuran seluruh cell otomatis berubah.
Memasukkan Daftar Penerima ke Layout Label Undangan
Bila sudah selesai membuat tabel. Saatnya memasukkan daftar nama dan alamat penerima undangan yang tadi sudah dibuat ke tabel tersebut.
- Klik cell pertama
- Lalu masuk ke menu Mailings
- Klik menu Select Recipients è Use an Existing List. Pilih file daftar penerima undangan yang tadi sudah Anda buat
- Masuk lagi ke menu Mailings è Insert Merge Field. Pilih Title lalu beri spasi. Lanjutkan dengan klik First Name untuk memasukkan nama penerima
- Tekan tombol enter.
- Kembali ke menu Mailings è Insert Merge Field è Address Line 1 untuk memasukkan alamat
- Jika sudah pindah ke cell selanjutnya
- Klik menu Rules lalu Next Record.
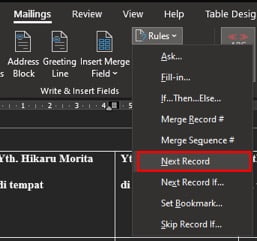
- Ulangi Langkah nomor 5 hingga 9 hingga seluruh nama penerima undangan selesai diketik
- Selanjutnya ganti jenis dan ukuran font sesuai keinginan Anda. Supaya tidak perlu mengganti satu per satu tekan tombol ctrl+A pada keyboard.
- Masuk ke menu Home lalu pilih jenis, ukuran, dan style font (bold, italic, underline).
- Jangan lupa untuk save hasil kerja Anda.
Baca juga: Cara Ngeprint Lewat HP Secara Cepat dan Mudah
Cara Print Label Undangan Sendiri Menggunakan Printer
Langkah terakhir adalah mencetak label undangan yang sudah Anda buat. Cara print label undangan tersebut adalah:
- Pastikan driver printer sudah terinstall pada laptop/PC. Jika belum, install dulu driver Anda dapat mengunduhnya di internet
- Jika driver sudah terinstall hubungkan kabel printer ke laptop/PC dan kabel power printer ke stop kontak
- Nyalakan printer, tunggu 3 -5 detik
- Lalu buka file label undangan tadi
- Tekan tombol ctrl+P pada keyboard hingga tampilan MS Word menjadi seperti ini:
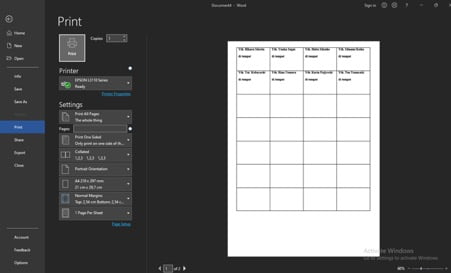
- Pada bagian Printer pilih nama dan seri printer yang Anda gunakan
- Jika terdapat tanda centang hijau berarti printer terkoneksi, jika silang merah berarti printer belum terbaca oleh PC/laptop
- Pada Settings pilih Print All Pages. Kemudian pengaturan lain tidak perlu diubah. Langsung saja klik tombol “Print”
- Printer akan mencetak label. Tunggu hingga selesai.
- Jika semua label sudah tercetak potong label sesuai dengan garis bantu, lalu tempelkan pada undangan.
Cara print label undangan menggunakan MS Office di atas akan meminimalisir kesalahan ketik. Jika terjadi kesalahan dapat diperbaiki sebelum label dicetak sehingga tampilan label tetap bersih dan cantik.
Baca juga: Cara Print Amplop di Word Paling Ringkas dan Mudah

