Laptop adalah perangkat serbaguna yang biasa digunakan untuk melakukan suatu pekerjaan, namun seringkali disusupi ransomware atau malware sehingga perlu antivirus. Hanya saja beberapa orang ada yang ingin mengganti antivirusnya dan mencari tahu cara menonaktifkan Smadav.
Apakah bisa dinonaktifkan? Tentu saja bisa. Jika Anda juga ingin menonaktifkannya, berikut kami akan berikan tutorial yang bisa dilakukan untuk menonaktifkan antivirus termasuk Smadav pada perangkat laptop atau komputer Anda. Cek yuk!
Baca juga: Cara Mematikan Antivirus Windows 10 dengan Benar dan Mudah
Cara Menonaktifkan Smadav dengan Sedikit Langkah
Menonaktifkan Smadav secara Permanen
Apabila Anda ingin menonaktifkan aplikasi Smadav secara permanen maka Anda bisa mematikannya melalui aplikasi Smadav itu sendiri, berikut tutorialnya :
- Langkah pertama Anda bisa masuk ke aplikasi Smadav terlebih dahulu.
- Jika sudah, pada laman pertama klik menu “Protect” kemudian pilih “Disable”.
- Dengan demikian maka layanan Smadav akan nonaktif untuk sementara waktu dan tidak dalam jangka waktu tertentu.
- Namun apabila aplikasi Smadav tidak di aktifkan kembali, maka aplikasi ini tidak akan aktif lagi atau bisa dikatakan bahwa aplikasi ini sudah nonaktif secara permanen.
Baca juga: Cara Menghilangkan Password di Laptop Windows 10 100% Works
Menonaktifkan Smadav secara Sementara
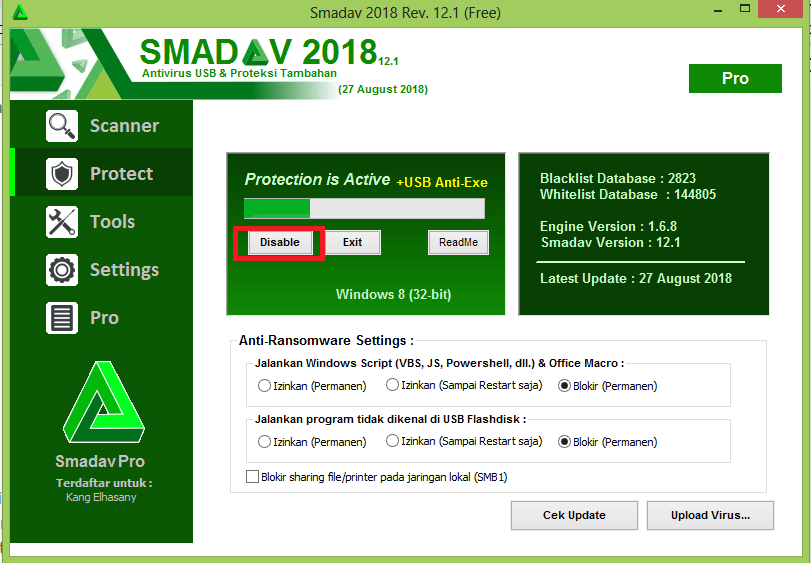
Cara menonaktifkan Smadav untuk sementara waktu adalah dengan menggunakan system tray, adapun langkah – langkahnya sebagai berikut :
- Pertama Anda klik kanan ikon Smadav yang terdapat pada system tray kemudian klik menu “Nonaktifkan Proteksi”. Klik dan tunggu hingga laptop menjadi restart.
- Kemudian ketika ikon berwarna hijau berubah menjadi orange, maka artinya proteksi Smadav telah mati dan Smadav akan aktif kembali jika komputer Anda direstart.
Baca juga: Cara Mematikan Firewall Windows 10, 8,7 Simple dan Cepat
Atau ingin tahu cara menonaktifkan smadav lainnya?
Anda bisa menggunakan Task Manager. Adapun cara menonaktifkan Smadav dengan Task Manager sebagai berikut :
- Langkah pertama Anda bisa membuka task manager dengan mencari “Task Manager” di kolom pencarian Windows.
- Jika menu Task Manager sudah muncul segara klik.
- Jika sudah maka akan terdapat daftar aplikasi yang sedang berjalan kemudian cari Smadav.
- Kemudian klik “end task”. Dengan demikian aplikasi Smadav Anda akan nonaktif.
Setelah mengetahui cara menonaktifkannya, Anda juga perlu untuk mengetahui beberapa kelebihan yang dimiliki oleh aplikasi Smadav ini yang menjadikan banyak orang menggunakannya.
Adapun kelebihan dari Smadav adalah sebagai berikut :
Berperan sebagai proteksi tambahan
Kelebihan pertama adalah aplikasi Smadav ini berperan sebagai proteksitambahan dan bukan antivirus utama. Hal tersebut dapat menyebabkan Smadav bisa bekerja sama dengan berbagai antivirus lain seperti Avast atau Avira untuk mengamankan perangkat Anda.
Proteksi terhadap USB Flashdisk
Kelebihan kedua adalah aplikasi Smadav ini mampu menjamin serta mengamankan sebuah flashdisk untuk terbebas dari malware. Dengan demikian maka data – data Anda yang terdapat pada Flashdisk akan tersimpan secara aman.
Apabila perangkat flashdrive ditancapkan ke laptop, maka secara otomatis Smadav akan melakukan scanning atau pengecekan apakah didalam flashdrive tersebut terdapat virus atau tidak.
Kalau virus terdeteksi pada perangkat, maka sistem akan membersihkan dan mengembalikan berbagai jenis file di flashdisk yang telah disembunyikan oleh virus.
Kinerjanya yang ringan
Aplikasi Smadav tidak seperti aplikasi antivirus lainnya karena aplikasi ini sangat ringan untuk dijalankan. Ia Saat dijalankan aplikasi Smadav hanya akan memerlukan 5MB dari RAM dan kurang dari 1% CPU Anda. Dengan demikian aplikasi ini tidak memberatkan serta mengganggu kinerja aplikasi lain yang sedang berjalan di laptop Anda.
Demikian cara mematikan Smadav baik secara sementara atau permanen pada laptop Anda, semoga membantu!

