Cara Menghapus Halaman Kosong di Word – Bukanlah hal yang sulit untuk menghapus halaman atau ruang kosong di Word, tetapi bagi Anda yang belum bisa melakukannya hal ini tentu mebuat masalah, terutama jika Anda memiliki tabel atau gambar yang tidak muat di akhir halaman.
Anda dapat memilih beberapa metode yang dapat menghilangkan halaman kosong di Word, semuanya cara yang ada, efektif dengan tujuan yang sama. Jika Anda merasa jengkel dengan lembar kosong di dalam dokumen Anda yang sudah diformat dengan sempurna, memiliki halaman kosong di tengah, atau memiliki celah kosong di dalam halaman, maka baca terus artikel dibawah hingga selesai untuk mengetahui cara menghapus halaman kosong di Microsoft Word.
Baca juga: Cara Mengecilkan Ukuran File Words Gak Pake Ribet
Cara Menghapus Halaman Kosong di Word Paling Mudah
Cara paling sederhana untuk menghapus halaman di Word adalah dengan 2 hal yakni penempatan kursor dan tombol delete.
Untuk Windows, tempatkan kursor Anda di bagian terakhir dokumen, bisa setelah titik atau gambar apa pun, dan tekan tombol “Delete” hingga halaman kosong hilang. Jika Anda menggunakan Mac, cukup Anda tekan “fn + delete.” Anda dapat mengarahkan kursor ke posisi terakhir pada halaman kosong lalu tekan “Backspace” pada keyboard untuk Windows atau “delete” untuk pengguna Mac.
Hal yang perlu diperhatikan adalah jika halaman kosong hanya muncul saat Anda mencetak dokumen dan Anda tidak dapat melihatnya di layar, Kemungkinan terdapat permasalahan pada pengaturan printer Anda.
Menggunakan Tanda Paragraf untuk Menghapus Halaman di Word
Cara paling efektif untuk menghapus halaman kosong adalah dengan mengaktifkan tanda paragraf. Hal ini dapat memudahkan Anda untuk memvisualisasikan apa yang Anda hapus dan apa yang menyebabkan kesenjangan antar halaman.
- Untuk pengguna Windows, tekan “Ctrl+Shift+8” untuk mengaktifkan tanda paragraf. Di Mac, tekan “command key (⌘) + 8” pada keyboard.
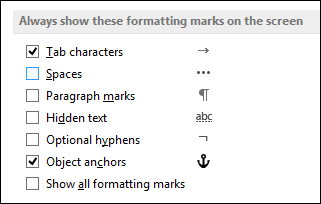
- Untuk menghapus paragraf kosong, tempatkan kursor sebelum tanda paragraf yang telah kita aktifkan tadi. Tekan “delete” di Windows atau “fn + delete” bagi pengguna macOS.
- Untuk menghapus page break, pilih page break dan tekan “delete.”
Jika Anda menggunakan ‘Word Online’, Anda tidak dapat menggunakan tanda paragraf. Anda hanya bisa menghapus halaman kosong dengan metode pertama yang telah dijelaskan sebelumnya.
Menghapus Halaman di Word Menggunakan Panel Navigasi(Navigation Pane)
- Klik tab “View” dan kemudian centang kotak yang bertuliskan “Navigation Pane.”
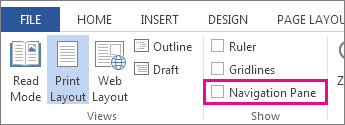
- Pilih thumbnail dengan halaman kosong yang ingin dihapus, Anda bisa melihatnya di panel sebelah kiri dan tekan tombol “delete” pada keyboard untuk menghapus halamannya.
Melenyapkan Halaman Kosong di Word Ketika Menggunakan Tabel atau Gambar
Setiap kali sebuah tabel disisipkan ke dalam dokumen Word, terdapat space kosong kecil yang berada di bawahnya. Jika tabel berada di ujung halaman dokumen dan memaksa sebagiannya ke halaman baru, menghapus halaman tersebut akan menjadi lebih sulit. Untuk mengatasi masalah penempatan tabel, Anda bisa coba salah satu atau kedua metode di bawah ini.
Baca juga: Cara Mengubah File PDF ke Word agar Bisa Diedit dengan Gampang!
Metode 1: Kurangi Ukuran Font untuk Menghilangkan Ruang Kosong Berlebih setelah Tabel/Gambar di Word
Metode ini membantu mencegah tabel terbawa ke halaman berikutnya yang kosong di bawahnya.
- Di Windows, tekan “Ctrl+Shift+8” untuk mengaktifkan tanda paragraf. Di Mac, tekan “command key (⌘) + 8.”
- Klik kanan simbol paragraf di sebelah ruang yang ingin Anda hapus, dan pilih secara manual ukuran font sekecil mungkin hingga dapat memberikan lebih banyak ruang pada halaman.
Metode 2: Sesuaikan Spasi Paragraf untuk Melenyapkan. Halaman Kosong setelah Tabel/Gambar di Word
- Jika metode 1 di atas tidak berfungsi, ubah spasi paragraf. Buka bagian “Paragraph”, klik ikon “Line and Paragraph Spacing”, lalu pilih “Remove Space After Paragraph.”
- Kini tabel Anda tetap berada di satu halaman, tepat sebelum page break.
Kini halaman kosong, Anda telah berhasil menghapusnya, sehingga tidak muncul ketika diprint atau diekspor ke format PDF.
Baca juga: Cara Membuat Watermark Di Word Step-By-Step Gak Pake Ribet

