Blue screen merupakan kondisi yang terjadi ketika laptop tiba – tiba hang dan layarnya berubah menjadi warna biru. Bagi Anda pengguna sistem operasi Windows 10 yang mengalami masalah tersebut, Anda perlu tahu cara mengatasi blue Screen Windows 10 seperti apa.
Jika Anda mengetahui cara mengatasinya, tentu ketika terjadi masalah seperti itu Anda sudah punya solusi atas masalah Anda. Berikut kami akan bagikan beberapa alternatif yang bisa Anda lakukan guna mengatasinya ketika terjadi masalah blue screen!
Baca juga: Cara Menghilangkan Password di Laptop Windows 10 100% Works
Cara Mengatasi Blue Screen Windows 10
Mengatasi Blue Screen Dengan CMD
Sistem operasi Windows 10 dibekali dengan suatu sistem operasi bernama Command Prompt atau CMD. Melalui program ini, pengguna Windows 10 bisa menggunakan perintah SFC Scannow yang berfungsi untuk memeriksa dan memperbaiki file sistem yang rusak sekaligus atau secara menyeluruh termasuk kondisi blue screen yang terjadi.
Jika memang Anda mengalami masalah blue screen dan ingin mengatasinya dengan CMD, cara mengatasi blue screen Windows 10 dengan CMD dengan langkah – langkah sebagai berikut :
- Pertama, buka kolom pencarian Windows 10
- Setelah kolom pencarian Windows 10 terbuka, ketikkan keyword CMD
- Ketika muncul jendela Command Prompt, Anda klik kanan
- Pilih Run as administrator
- Jika muncul jendela user account control, klik tombol Yes
- Ketikkan perintah CMD sfc/ scannow dan tekan enter langsung
- Restart laptop Anda
- Selesai dan masalah blue screen sudah teratasi pada sistem operasi Windows 10 Anda
Mengatasi Blue Screen Dengan Troubleshoot
Windows 10 memiliki suatu fitur bawaan troubleshoot yang fungsinya adalah untuk memperbaiki berbagai masalah error pada Windows secara otomatis. Biasanya ketika blue screen pada laptop terjadi akibat masalah bawaan sistem, maka cara ini yang dilakukan.
Cara mengatasi blue screen Windows 10 dengan memanfaatkan fitur troubleshoot sebagai berikut :
- Buka kolom search kemudian buka control panel
- Kotak dialog selanjutnya akan terbuka, klik System and Security
- Pilih pada pilihan Security and Maintenance
- Menu selanjutnya akan muncul dan buka menu Maintenance
- Klik start Maintenance
- Tunggu sebentar, dan selesai
Mengatasi Blue Screen Dengan System Restore
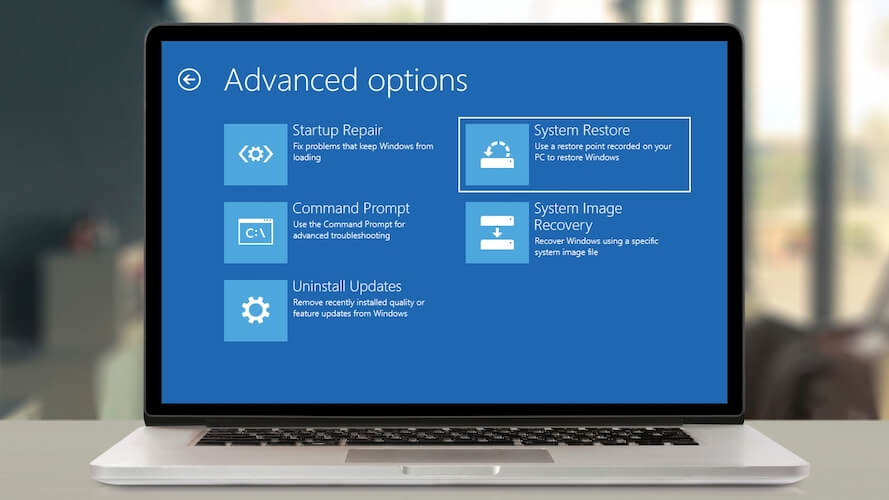
System restore merupakan suatu fitur yang tersedia pada perangkat komputer dimana sistem ini berfungsi untuk mengembalikan suatu sistem seperti sebelum terjadi blue screen.
Jika ketika terjadi blue screen Anda mengatasi masalah yang terjadi dengan system restore dan ternyata berhasil, maka kemungkinan besar penyebab terjadinya blue screen pada perangkat adalah karena error yang terjadi pada software. Namun langkah ini dapat dilakukan untuk mengatasi blue screen jika sebelumnya Anda pernah membuat restore point pada perangkat.
Mengatasi Blue Screen Dengan Scan Malware
Penyebab lain mengapa blue screen terjadi pada Windows adalah karena Windows terdeteksi malware. Oleh sebab itu jika sudah banyak cara dilakukan namun tidak kunjung membaik dan kondisi blue screen masih saja tampak maka baiknya Anda segera scan malware.
Selain dapat mengakibatkan blue screen, malware yang didiamkan juga dapat merusak komponen Windows yang paling dalam. Oleh sebab itu pastikan Anda untuk mencoba scan antivirus terlebih dahulu pada perangkat Anda untuk mengetahui apakah bluescreen terjadi karena malware atau karena hal lainnya.
Mengatasi Blue Screen Dengan Install Ulang Driver VGA
Pada suatu sistem komputer, driver VGA yang menjadi bagian dari suatu sistem menjadi partisi yang paling sering running. Oleh karena itu, driver VGA kondisinya perlu diperhatikan. Jangan sampai terjadi corrupt karena jika sampai terjadi corrupt Windows 10 akan menjadi error.
Namun jika corrupt terjadi dan sampai mengakibatkan blue screen karena driver VGA maka Anda perlu menginstall ulangnya. Sekalian Anda juga perlu update driver VGA tersebut ke versi terbarunya.
Anda juga perlu sekalian menghapus file temp, file cache atau yang lebih populer disebut sebagai junk files. File – file tersebut merupakan suatu kumpulan data yang secara otomatis muncul ketika Windows digunakan.
File temp secara normal berfungsi untuk mempercepat kinerja dari suatu sistem. Akan tetapi terkadang juga bisa menyebabkan Windows 10 menjadi blue screen. Jadi juga perlu dihapus. Cara menghapus file temp atau junk files ini sebagai berikut :
- Pertama Anda klik tombol Windows + R
- Pada Run, ketik temp
- Lanjut klik Ok
- Terakhir hapus semua folder dan juga file yang terdapat pada direktori temp
Mengatasi Blue Screen Dengan Install Ulang Windows
Jika semua cara mengatasi blue screen Windows 10 di atas telah dilakukan namun Windows 10 tetap dalam kondisi yang tidak teratasi, maka Anda bisa atasi blue screennya dengan menginstall ulang Windows sebagai pilihan terakhir Anda.
Cara install ulang Windows 10 sebenarnya ada cukup banyak yang bisa dilakukan. Namun kali ini kita akan menginstall ulang Windows 10 dengan flashdisk. Langkah – langkah install ulang Windows 10 sebagai berikut :
- Pertama, Anda sambungkan flashdisk pada PC atau pun laptop
- Setelah itu Anda buka Command Prompt dan tekan tombol Windows + R pada keyboard
- Jika sudah terbuka jendela Command Promptnya, ketikkan diskpart dan tekan enter
- Nantinya Window CMD diskpart akan segera terbuka dan ketikkan list disk
- Jika sudah, tekan tombol enter
- Nantinya Anda akan melihat disk mana yang ready atau tersedia
- Lihat USB flashdisk Anda disk berapa yang bisa Anda lihat dari ukuran flashdisk tersebut
- Setelah itu ketikkan select diikuti dengan nomor disk milik Anda
- Sebagai contoh pilih select disk 1 dan tekan enter
- Setelah itu Anda akan memformat flashdisk yang digunakan dan pastikan Anda sudah melakukan backup data
- Ketik clean kemudian tekan enter untuk menghapus setiap partisi, file system serta data yang masih tersimpan pada flashdisk
- Ketik create partition primary dan tekan enter kembali
- Pilih partisi yang akan Anda gunakan dengan cara ketikkan select partition 1 dan tekan enter
- Aktifkan juga partisi dengan mengetikkan active dan tekan enter
- Pastikan partisi sudah berhasil pada set sebagai active
- Format partisi dengan Anda ketik format fs=ntfs quick
- Anda juga bisa mengganti label dengan nama yang Anda inginkan dengan ketikkan format fs=fat32label=(nama label)
- Jika sudah, tekan enter
- Jika berhasil, flashdisk sudah menjadi partisi primary yang aktif dan bootable
- Tutup jendela diskpart dengan Anda ketikkan exit dan klik enter
- Sekarang Anda tinggal mount file .iso Windows dan salin semua isinya pada flashdisk
- Selesai
Itulah berbagai cara mengatasi blue screen Windows 10 yang bisa dilakukan. Anda yang mengalami masalah blue screen cari tahu penyebabnya dan segera atasi dengan salah satu cara di atas.

