Untuk suatu keperluan entah itu keperluan kerja atau memang ingin file PDF jadi lebih ringan, beberapa orang kemudian berusaha memotong file PDF yang ada. Cara memotong file PDF sebenarnya cukup mudah dan ada beberapa cara praktis yang bisa dilakukan.
Mengenai seperti apa dan bagaimana cara memotong file PDF yang Anda bisa terapkan, pada kesempatan kali ini kami akan bagikan informasi lengkap dan menariknya untuk Anda. Let’s check these out!
Baca juga: Cara Mengatasi PDF Tidak Bisa di Copy Paste dengan Tepat
Cara Memotong File PDF dengan Aplikasi atau via Online
Menggunakan EasePDF

Memotong PDF bisa dilakukan dengan program aplikasi pihak ketiga, salah satunya adalah EasePDF. Anda hanya butuh koneksi internet untuk menerapkan cara memotong file PDF dengan EasePDF ini. Tata caranya sebagai berikut :
- Langkah pertama, buka beranda EasePDF Anda dan buka alat potong PDF
- Langkah selanjutnya, unggah PDF dan klik tombol ‘tambahkan file’ untuk mengunggah file PDF yang Anda ingin potong ke server. Jika file PDF Anda ingin tambahkan ada di Google Drive, Dropbox atau OneDrive maka Anda cukup klik icon sesuai dengan yang terdapat di bagian tombol tambahkan file saja
- Selanjutnya Anda pangkas PDF. Pada halaman PDF akan Anda temukan persegi panjang pemotongan kemudian klik dan gunakan mouse untuk menyesuaikannya.
- Klik tombol PDF dan EasePDF akan memotong PDF di area selektif atau area yang Anda pilih per halaman.
- Terakhir, setelah proses croppingnya selesai maka Anda klik pada bagian tombol download untuk mendownload cropped PDF.
Baca juga: Cara Edit Tulisan di PDF Gratis dan Cepat!
Menggunakan Preview
Jika Anda memiliki keperluan memotong halaman PDF dalam satu waktu, menggunakan preview sangat dianjurkan. Tata caranya menggunakan Preview sebagai berikut :
- Pertama – tama buka PDF yang Anda ingin potong dengan klik preview
- Jika sudah, klik icon titik pena kecil pada bagian atas antarmuka preview untuk membuka bilah alat markup atau Anda bisa masuk ke menu view dan kemudian pilih show markup toolbar.
- Setelah itu Anda pilih tombol pilihan persegi panjang di bilah alat markup.
- Pada halaman PDF yang Anda ingin potong atau crop, letakkan mouse di sana dan kemudian Anda klik kiri dan seret mouse untuk memilih area yang akan dipotong pada halaman
- Jika sudah selesai, klik tombol pangkas yang baru muncul pada bagian bilah markup
- Sebuah prompt nantinya akan muncul peringatan yang mengatakan bahwa “memotong dokumen PDF tidak akan menghapus konten di luar pilihan Anda”. Jadi konten di luar pilihan akan disembunyikan pada bagian ‘Preview’ namun Anda mungkin bisa melihatnya pada aplikasi penunjang yang lain.
- Jika sudah, klik tombol OK tanda setuju.
- Selesai
Jika Anda ingin konten di hapus secara permanen pada pilihan di luar cropping, maka cara menghapusnya dengan buka menu file kemudian pilih ‘ekspor sebagai PDF’. Tindakan ini akan menyimpan PDF yang dipotong sebagai file baru dan akan terlihat sama pada aplikasi apapun.
Baca juga: Cara Menyatukan File PDF Cepat dan Gratis
Menggunakan Adobe Acrobat Pro
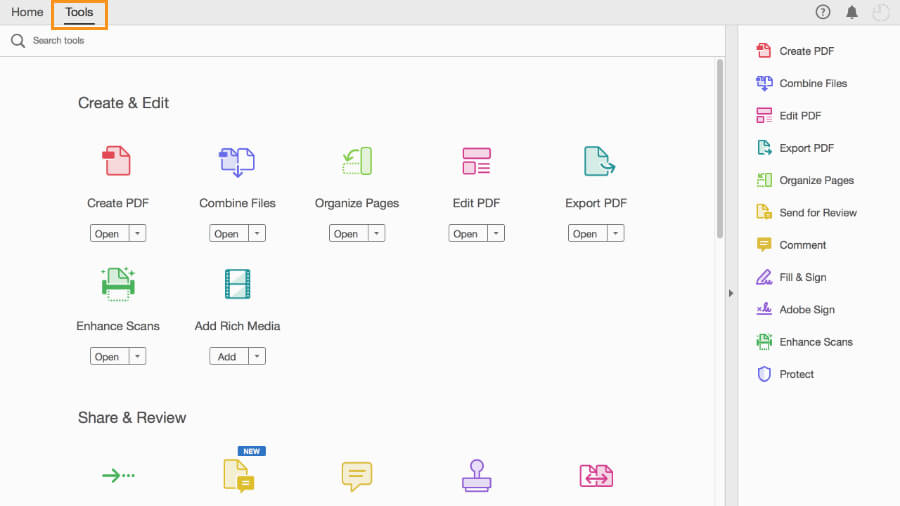
Cara memotong file PDF dengan menggunakan Adobe Acrobat Pro, caranya sebagai berikut :
- Pertama – tama Anda install Adobe Acrobat Pro di PC
- Buka file PDF yang Anda perlu potong dengan aplikasi yang sudah terinstall barusan
- Buka menu ‘Alat’ yang terdapat di bagian atas, kemudian pilih ‘Edit PDF’. Sekarang Adobe Acrobat Pro akan memasuki mode pengeditan.
- Klik pada icon ‘Pangkas Pages’ yang terdapat pada bilah alat pengeditan kemudian Anda pilih area halaman yang akan Anda potong dengan cara seret persegi panjang di bagian halaman dengan menggunakan mouse.
- Dalam kotak tanam, klik dua kali. Dialog baru akan muncul untuk mengatur halaman yang dipotong. Anda bisa atur margin, ukuran halaman dan juga rentang halaman di dalamnya. Pastikan juga bahwa semuanya sudah Anda atur sesuai dengan keinginan kemudian klik Ok
- Selesai, halaman PDF akan dipotong sesuai dengan pengaturan dan pilihan Anda tadi.
Itulah beberapa cara memotong file PDF yang paling praktis dan bisa Anda terapkan. Anda bisa potong file dengan cara praktis di atas.

