Cara Membuat PPT di Canva – Semua orang pasti berharap ketika melakukan presentasi di hadapan banyak orang maka orang-orang tersebut akan memperhatikannya dan tidak merasa bosan. Salah satu cara agar orang-orang tertarik melihat dan mendengarkan presentasi dari Anda adalah dengan membut desain PPT atau Power Point yang menarik.
Tahukah Anda? Sekarang Anda tidak harus menggunakan Microsoft Power Point maupun Google Slide untuk membuat PPT karena platform desain instan Canva kini menyediakan fitur untuk membuat PPT. Cara membuat PPT di Canva berikut akan membuat perhatian orang-orang terfokus pada presentasi Anda.
Cara Membuat PPT di Canva
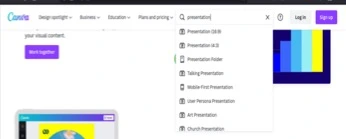
Canva memang dapat dibuka melalui smartphone, tetapi untuk membuat PPT di Canva sebaiknya gunakan laptop maupun PC.
1. Membuat Desain Baru
- Buka website Canva: www.canva.com. Pada search box yang terdapat di halaman beranda Canva, ketik “presentation”. Akan muncul pilihan ukuran dan jenis template. Pilih ukuran 16:9.
- Akan muncul canvas/halaman kerja baru yang masih kosong berwarna putih. Di sebelah kiri layar terdapat berbagai pilihan template. Klik template yang Anda inginkan.
- Setelah Anda klik template yang Anda inginkan akan muncul berbagai sub-template dari template tersebut. Pilih sub-template sesuai dengan isi slide PPT Anda. Misalkan slide merupakan halaman sampul/terdepan dari file PPT maka pilih sub-template yang cocok untuk tampilan sampul PPT.
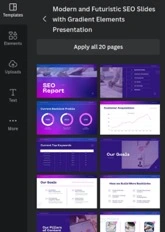
2. Mengedit Teks dan Mengganti Jenis Serta Ukuran Font
Setelah template berhasil Anda pilih edit teks sesuai dengan tulisan yang Anda inginkan. Cara mengeditnya adalah:
- Klik teks dua kali hingga teks terblok. Kemudian hapus teks . Lalu ketik tulisan baru
- Di bagian atas layar terdapat menu untuk mengganti jenis, ukuran, dan warna teks.

- Untuk mengganti jenis font, blok teks lalu klik tombol yang menampilkan nama font saat ini. Pilihan jenis font akan muncul di sebelah kiri layar.
- Untuk mengganti ukuran font, klik tombol plus (+) maupun minus (-) yang berada di samping angka ukuran font atau ketik langsung ukuran font yang Anda inginkan.
- Untuk mengganti warna font, klik logo huruf A yang di bawahnya terdapat garis berwarna pelangi.
3. Menyisipkan Gambar dan Elemen Pada PPT
Di sebelah kiri layar terdapat berbagai menu. Untuk menambahkan gambar, klik menu upload. Sementara untuk menambahkan elemen bentuk-bentuk tertentu klik menu elements.
- Pada menu Uploads, klik tombol Upload files. Lalu pilih gambar yang Anda inginkan. Tunggu proses unggah selesai. Lalu klik gambar tersebut agar muncul pada slide PPT.
- Pada menu elements ketik bentuk yang Anda inginkan pada search box yang tersedia misalkan Anda ingin mencari gambar panah maka Anda dapat mengetikkan arrow. Anda juga dapat mengetikkan bentuk secara spesifik, misal Anda ingin panah ke atas maka ketik arrow up.
4. Menambahkan Slide
Di bawah slide yang sedang Anda edit terdapat persegi panjang yang di dalamnya terdapat tanda plus. Klik persegi panjang tersebut untuk menambahkan slide.
Cara Download PPT di Canva
Jika desain PPT sudah selesai saatnya Anda mengunduh file PPT agar dapat dipresentasikan.
- Klik tombol share yang berada di pojok kanan atas website Canva
- Klik tombol download
- Pilih format file yang Anda inginkan: JPG, PNG, PDF maupun video MP4.
- File otomatis tersimpan pada folder downloads di laptop maupun PC Anda.
Cara membuat PPT di Canva tersebut akan membuat presentasi dari Anda terlihat dan terdengar spektakuler sehingga pesan yang Anda sampaikan lebih mudah diterima oleh orang-orang.
Baca juga:
- Cara Mengubah Power Point ke Word Sangat Gampang
- Cara Menggabungkan PPT PowerPoint Menjadi Satu 100% Mudah

