Selamat datang di blog artikel Lulusan tekno – Cara membuat kwitansi di Word diperlukan oleh Anda yang ingin membuat kwitansi custom dengan logo toko/brand Anda. Membuat kwitansi di Microsoft Word lebih mudah jika kita bandingkan membuat kwitansi di software grafis.
Kwitansi sebenarnya tersedia di toko buku maupun supermarket. Namun Cara membuat kwitansi di Word, kwitansi tersebut tanpa logo toko/brand. Siapapun dapat membeli dan menggunakannya sehingga jika ada oknum nakal mereka dapat memalsukan kwitansi untuk menipu Anda, misalkan untuk klaim garansi yang sebenarnya tidak mereka dapatkan.
Baca juga: Cara Print Amplop di Word Paling Ringkas dan Mudah
Cara Membuat Kwitansi di Word
1. Tentukan Ukuran Kwitansi
Pertama tentukan ukuran kwitansi yang akan Anda perlukan. Pada Cara membuat kwitansi di Word ini kertas berukuran A4 dengan posisi landscape (29,7 x 21 cm) akan kita gunakan untuk membuat 4 kwitansi sehingga masing-masing kwitansi berukuran 14,85 x 10,5 cm.
Namun Cara membuat kwitansi di Word, Anda perlu memberikan jarak antar kwitansi agar mudah Anda potong dan hasil pemotongan lebih rapi maka ukuran masing-masing kwitansi akan kita buat menjadi 14,5 x 10 cm.
2. Ubah Posisi Kertas
Kertas masih pada posisi portrait. Ganti menjadi landscape: Layout -> Orientation -> Landscape
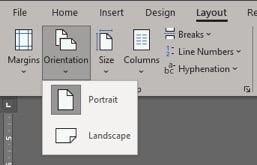
Posisi kertas setelah menjadi landscape akan seperti ini:
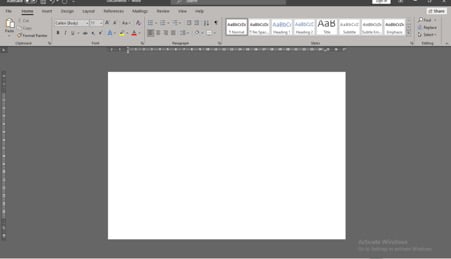
3. Insert Text Box
Gunakan text box untuk membuat kwitansi. Klik menu insert -> text box -> draw text box. Jika text box sudah jadi ubah ukurannya dengan cara klik text box tersebut lalu masuk ke menu Shape format masukkan ukuran tadi pada kolom height dan width.
4. Menambahkan Logo ke Kwitansi
Selanjutnya tambahkan logo perusahaan/toko Anda pada kwitansi tersebut caranya klik insert -> picture -> this device. Buka folder penyimpanan logo, lalu atur ukuran logo.
5. Format Kwitansi
Setelah logo berhasil Anda tambahkan saatnya mengisi kwitansi dengan format seperti di bawah:
- Alamat diletakkan di bawah atau disamping logo kwitansi
- Nomor kwitansi ditempatkan di sebelah kanan atas
- Tulisan “Sudah diterima dari”
- Nama:nama penerima
- Jumlah: uang yang diterima dalam bilangan misalkan Lima Ratus Ribu Rupiah
- Keterangan: tujuan penerimaan dana misalkan uang muka motor merek X seri Y
- Nominal: uang dalam angka (contoh: Rp500.000)
- Tempat dan tanggal: tempat dan tanggal dibuatnya kwitansi
- Nama dan paraf penyetor di bawah kanan
- Nama dan paraf penerima dana di bawah kiri
Format tersebut hanya contoh Anda dapat mengurangi maupun menambahkan sesuai dengan kebutuhan.
Gunakan text box untuk mengetik format-format tersebut agar tulisan mudah Anda tata dan dapat Anda jadikan satu (di grup).
6. Menghapus Outline Text Box
Jangan lupa untuk menghilangkan outline text box yang kita gunakan untuk mengetik format. Caranya Shape format -> Shape Outline -> No Outline.
7. Membuat Box Nominal
Untuk membuat box untuk menulis nominal uang maka bentuk parallelogram pada kelompok bentuk Basic Shape. Lalu beri warna abu-abu muda maupun sesuaikan dengan warna background kwitansi.
8. Menyatukan Desain
Jika semua format sudah Anda ketik dan Anda tata rapi seleksi seluruh text box lalu klik kanan pilih Group -> group. Perlu Anda ketahui bahwa logo tidak bisa ikut di grup sehingga ketika Anda menggeser kwitansi maka logo tidak ikut tergeser.
9. Gandakan Desain
Copy dan paste desain sebanyak 3 kali. Lalu tata desain hingga menjadi tampilan seperti di bawah:
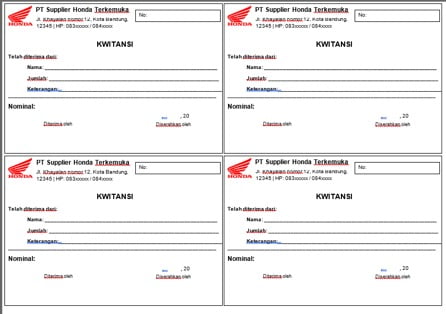
Dikarenakan logo tidak menjadi satu dengan desain lainnya maka Anda harus menata logo lagi.
Cara Mencetak Kwitansi di Word
Jika desain sudah jadi jangan lupa untuk menyimpannya. Lalu bila Anda akan mencetaknya tekan tombol ctrl+P pada keyboard. Lalu masukkan jumlah lembar kwitansi yang Anda perlukan pada bagian copies.
Namun ingat Cara membuat kwitansi di Word, pada satu lembar kertas terdapat 4 desain. Artinya 1 lembar hasil cetakan akan menghasilkan 4 lembar kwitansi berarti jika Anda kaan membuat 1 buku kwitansi berisi 100 lembar maka desain yang perlu Anda cetak sebanyak 25 lembar.
Jika sudah jangan lupa hubungkan printer pada komputer/laptop. Taruh kertas A4 pada printer dengan posisi landscape. Llau cetak desain.
Mudah sekali bukan cara membuat kwitansi di Word? Anda tidak perlu repot menggunakan software sejenis Adobe Illustrator maupun Corel Draw. Selamat mencoba!
Baca juga: Cara Print Label Undangan Menggunakan Microsoft Word

