Selamat datang di blog artikel Lulusan tekno – Mencetak dokumen bolak balik bisa menjadi cara yang efektif untuk menghemat biaya percetakan. Dalam artikel ini, kita akan membahas langkah-langkah dan metode print bolak balik untuk dokumen dalam format PDF dan Word. Dengan menggunakan metode ini, Anda bisa mencetak dokumen secara otomatis dan mengurangi kerumitan dalam proses percetakan.
Apakah Anda pernah mengalami kesulitan saat mencetak dokumen yang ingin dicetak pada kedua sisi kertas? Tahukah Anda bahwa ada cara yang lebih mudah dan efisien dalam mencetak dokumen bolak balik? Berikut ini panduan lengkap tentang cara print bolak balik di printer.
Apakah Anda ingin mencetak dokumen bolak balik di printer namun masih bingung tentang langkah-langkah yang harus dilakukan? Jangan khawatir, kami akan memberikan tutorial print bolak balik yang mudah diikuti. Dengan menggunakan trik dan teknik print bolak balik yang kami bagikan, Anda akan bisa mencetak dokumen dengan cepat dan efisien.
Keuntungan menggunakan metode print bolak balik sangatlah banyak. Selain menghemat biaya dan kertas, metode ini juga meningkatkan efisiensi percetakan Anda. Dapatkan tips dan panduan lengkap tentang print bolak balik hanya di artikel ini.
Apa itu Print Bolak Balik?

Print bolak balik, juga dikenal sebagai print dupleks, adalah proses mencetak yang melibatkan pencetakan pada kedua sisi kertas. Dengan menggunakan metode ini, Anda dapat mencetak halaman pertama pada satu sisi kertas, dan halaman kedua pada sisi yang lain. Hal ini dapat menghemat biaya dan kertas, serta meningkatkan efisiensi percetakan Anda.
Keuntungan Print Bolak Balik:
- Menghemat biaya percetakan dengan penggunaan kertas yang lebih efisien.
- Mengurangi limbah kertas dan membantu menjaga lingkungan.
- Meningkatkan efisiensi percetakan dengan mencetak dua halaman dalam satu lembar kertas.
Dengan menggunakan metode print bolak balik, Anda dapat mengoptimalkan penggunaan printer Anda dan mengurangi kerumitan dalam proses percetakan. Terlebih lagi, print bolak balik dapat diterapkan baik pada dokumen dalam format PDF maupun Word, sehingga memberikan fleksibilitas dalam mencetak dokumen yang berbeda.
Baca Juga Cara Cleaning Printer Epson L3110 dengan Benar dan Mudah WORKS 100% Terbaru
Mengetahui Kemampuan Printer
Sebelum Anda mencetak dokumen bolak balik, penting untuk mengetahui kemampuan printer yang Anda miliki. Ada dua jenis printer yang umum digunakan, yaitu printer dupleks (otomatis) dan printer manual. Printer dupleks memiliki kemampuan otomatis untuk mencetak pada kedua sisi kertas secara langsung, sementara printer manual mengharuskan Anda untuk membalikkan kertas secara manual.
Untuk mengetahui apakah printer Anda memiliki kemampuan print bolak balik, Anda dapat merujuk pada manual atau buku panduan printer. Di sana, biasanya akan dijelaskan apakah printer Anda mendukung fitur dupleks atau tidak. Selain itu cara print bolak balik, Anda juga dapat mencoba mencetak dokumen dalam format PDF atau Word menggunakan Microsoft Word atau Adobe Reader. Pada menu cetak, biasanya ada opsi untuk memilih print bolak balik. Jika opsi tersebut tersedia, maka printer Anda mendukung print dupleks.
Jika printer Anda tidak mendukung print dupleks, jangan khawatir. Anda masih dapat mencetak dokumen bolak balik secara manual dengan beberapa trik. Artikel ini akan membahas langkah-langkahnya sesuai dengan kemampuan printer yang Anda miliki.
Cara Print Bolak Balik File Word pada Printer Otomatis
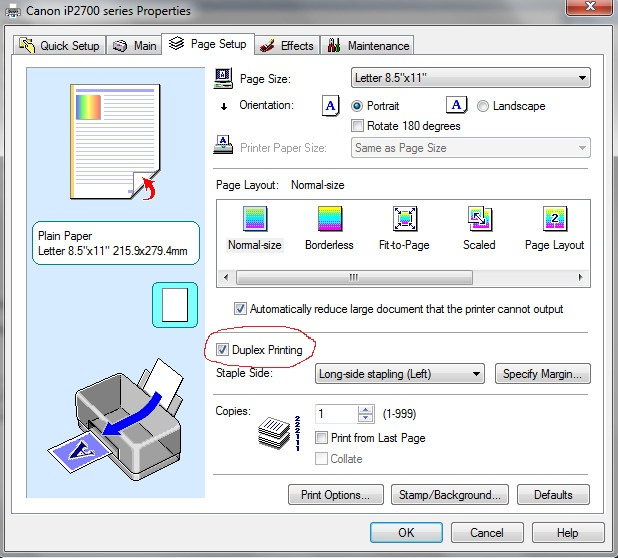
Jika Anda menggunakan printer dengan kemampuan print dupleks otomatis dan Anda ingin mencetak dokumen dalam format Word, berikut adalah langkah-langkah yang dapat Anda ikuti:
Langkah 1: Persiapkan Dokumen Anda
Pastikan dokumen Word yang ingin Anda cetak sudah siap. Anda dapat membuka dokumen tersebut menggunakan Microsoft Word.
Langkah 2: Pilih “Print”
Pada menu “File” di Microsoft Word, pilih “Print” atau tekan Ctrl + P pada keyboard Anda untuk membuka menu cetak.
Langkah 3: Atur Pengaturan Cetak
Pada menu cetak, pastikan printer yang digunakan adalah printer otomatis yang mendukung print bolak balik. Anda dapat memeriksa pengaturan cetak yang tersedia pada printer Anda dan pastikan untuk mengaktifkan opsi “Print on Both Sides” atau “Duplex Printing”. Sesuaikan pengaturan lainnya sesuai kebutuhan Anda seperti jumlah salinan, ukuran kertas, dan orientasi cetak.
Langkah 4: Cetak Dokumen
Setelah Anda mengatur pengaturan cetak, klik tombol “Print” untuk mencetak dokumen Anda. Printer akan secara otomatis mencetak halaman pertama pada satu sisi kertas, kemudian akan membalik kertas dan mencetak halaman kedua pada sisi yang lainnya.
Dengan mengikuti langkah-langkah di atas, Anda dapat mencetak dokumen Word secara otomatis dengan menggunakan printer yang mendukung print bolak balik. Hal ini akan menghemat waktu dan usaha Anda dalam proses percetakan.
Baca Juga Cara Print Label Undangan Menggunakan Microsoft Word
Cara Print Bolak Balik File Word pada Printer Manual (dengan Menu Manually Print Both sides)

Jika printer Anda tidak mendukung print dupleks otomatis, Anda masih dapat mencetak dokumen bolak balik secara manual menggunakan menu “Manually Print Both Sides” pada Microsoft Word. Berikut adalah langkah-langkahnya:
Langkah 1: Buka Dokumen Word
Pertama, buka dokumen yang ingin Anda cetak bolak balik menggunakan Microsoft Word.
Langkah 2: Masuk ke Menu Cetak
Selanjutnya, pilih menu “File” di pojok kiri atas jendela Word Anda. Kemudian klik “Print” untuk masuk ke menu cetak.
Langkah 3: Atur Pengaturan Cetak
Pada menu cetak, cari opsi “Print One-Sided” atau “Print on Both Sides”. Pada opsi ini, pilih “Manually Print Both Sides” atau “Print on Both Sides, Manually” tergantung pada versi Microsoft Word yang Anda gunakan.
Selain itu cara print bolak balik, Anda juga dapat mengatur opsi seperti orientasi halaman, skala cetak, dan lainnya sesuai kebutuhan Anda.
Langkah 4: Cetak Dokumen
Setelah mengatur pengaturan cetak, klik tombol “Print” untuk mulai mencetak dokumen Anda secara bolak balik dengan menggunakan printer manual. Pastikan printer Anda sudah siap untuk mencetak dan kertas telah dimasukkan dengan benar.
Dengan mengikuti langkah-langkah di atas, Anda dapat mencetak dokumen Word secara bolak balik menggunakan printer manual dengan menu “Manually Print Both Sides” pada Microsoft Word.
Cara Print Bolak Balik File Word pada Printer Manual (dengan Menu Ganjil Genap)
Jika printer Anda tidak mendukung print dupleks otomatis atau menggunakan menu “Manually Print Both Sides”, Anda masih memiliki opsi lain untuk mencetak dokumen Word secara bolak balik. Salah satu metode yang bisa Anda coba adalah menggunakan menu “Ganjil Genap” pada Microsoft Word. Berikut adalah langkah-langkahnya:
Langkah 1: Buka Dokumen Word dan Pilih “Print”
Pertama, buka dokumen Word yang ingin Anda cetak bolak balik. Setelah itu, pilih opsi “Print” pada menu “File” di bagian atas layar.
Langkah 2: Atur Pengaturan Cetak
Pada menu “Print”, cari opsi “Print One Sided” atau “Print on Both Sides”. Klik opsi ini dan pilih “Manually Print on Both Sides”.
Langkah 3: Pilih Jenis Cetakan
Setelah memilih “Manually Print on Both Sides”, beralih ke opsi “Print on Both Sides of Paper”. Pilih opsi “Flip Pages on Short Edge” atau “Flip Pages on Long Edge” tergantung pada preferensi Anda.
Langkah 4: Cetak Dokumen
Setelah Anda mengatur pengaturan cetak sesuai kebutuhan, klik “Print” untuk memulai proses mencetak. Pastikan Anda memasukkan kertas dengan benar sesuai petunjuk pada printer.
Dengan mengikuti langkah-langkah di atas, Anda dapat mencetak dokumen Word secara bolak balik menggunakan metode “Ganjil Genap”. Meskipun metode ini membutuhkan sedikit interaksi manual, tetapi ini adalah alternatif yang efektif jika printer Anda tidak mendukung print dupleks otomatis atau manual dengan menu “Manually Print Both Sides”.
Baca Juga Cara Ngeprint Lewat HP Secara Cepat dan Mudah
Cara Print Bolak Balik File PDF pada Printer Manual
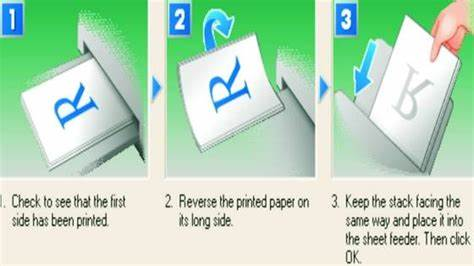
Jika printer Anda tidak mendukung print dupleks otomatis, Anda dapat mencetak dokumen PDF secara manual menggunakan metode berikut:
Langkah-langkah Print Bolak Balik pada Printer Manual dengan Menggunakan Adobe Reader:
- Buka dokumen PDF yang ingin Anda cetak menggunakan Adobe Reader.
- Pilih menu “File” di bagian atas kiri jendela program Adobe Reader.
- Pada menu dropdown, pilih “Print” atau tekan tombol “Ctrl+P” pada keyboard.
- Di jendela Print, periksa pengaturan dan pastikan printer yang digunakan adalah printer yang ingin Anda gunakan.
- Pilih opsi “Print on Both Sides” atau “Print on Both Sides of Paper” (tergantung versi Adobe Reader yang Anda gunakan).
- Klik tombol “Print” untuk memulai proses pencetakan.
- Tunggu hingga proses selesai, dan dokumen PDF Anda akan mencetak pada kedua sisi kertas.
Dengan mengikuti langkah-langkah di atas, Anda dapat mencetak dokumen PDF secara manual dengan metode print bolak balik menggunakan Adobe Reader. Pastikan Anda mengatur pengaturan printer dengan benar dan mengikuti petunjuk yang ada pada program Adobe Reader untuk mengoptimalkan hasil cetakan.
Keuntungan Print Bolak Balik
Menggunakan metode print bolak balik memiliki beberapa keuntungan. Pertama, Anda dapat menghemat biaya percetakan karena penggunaan kertas lebih efisien. Dengan mencetak pada kedua sisi kertas, Anda dapat mencetak dua halaman dalam satu lembar kertas. Selain itu cara print bolak balik, penggunaan kertas yang lebih sedikit juga membantu dalam menjaga lingkungan dengan mengurangi pembuangan kertas.
Metode print bolak balik juga dapat meningkatkan efisiensi percetakan Anda. Dengan mencetak secara otomatis pada kedua sisi kertas, Anda dapat menghemat waktu dan usaha yang diperlukan untuk mencetak dokumen secara manual. Ini sangat bermanfaat ketika Anda memiliki banyak dokumen yang perlu dicetak dalam berbagai jumlah halaman.
Tidak hanya itu, dengan menggunakan metode print bolak balik, Anda juga dapat mengurangi kesalahan cetak. Dikarenakan proses pencetakan dilakukan secara otomatis, risiko kesalahan seperti terbaliknya urutan halaman atau terputusnya koneksi cetak dapat diminimalisir, sehingga menghasilkan dokumen yang lebih baik dan akurat.
Baca Juga Cara Print Amplop di Word Paling Ringkas dan Mudah
Cara print bolak balik merupakan metode yang efektif dan efisien untuk mencetak dokumen dalam format PDF dan Word. Dengan mengikuti langkah-langkah yang tepat dan menggunakan printer yang mendukung print bolak balik, Anda dapat menghemat biaya dan kertas dalam proses percetakan.
Menggunakan metode print bolak balik memiliki beberapa keuntungan. Pertama, Anda dapat menghemat biaya percetakan karena penggunaan kertas lebih efisien. Dengan mencetak pada kedua sisi kertas, Anda dapat mencetak dua halaman dalam satu lembar kertas. Selain itu cara print bolak balik, penggunaan kertas yang lebih sedikit juga membantu dalam menjaga lingkungan dengan mengurangi pembuangan kertas. Metode ini juga meningkatkan efisiensi percetakan, mengurangi waktu dan usaha yang diperlukan untuk mencetak dokumen secara manual.
Apakah Anda menggunakan printer otomatis atau manual, langkah-langkah dalam artikel ini akan membantu Anda mencetak dokumen secara bolak balik dengan mudah dan anti ribet.

