Cara memindahkan foto dari android ke iPhone ternyata tidak semudah memindahkan foto dari perangkat android satu ke perangkat android lain atau dari iPhone ke perangkat Apple lain.
Secara garis besar, terdapat dua teknik memindahkan foto dari perangkat android ke iPhone. Pertama, menggunakan PC/laptop Windows maupun MAC dan yang kedua menggunakan aplikasi pihak ke-3.
Cara Memindahkan Foto dari Android ke iPhone
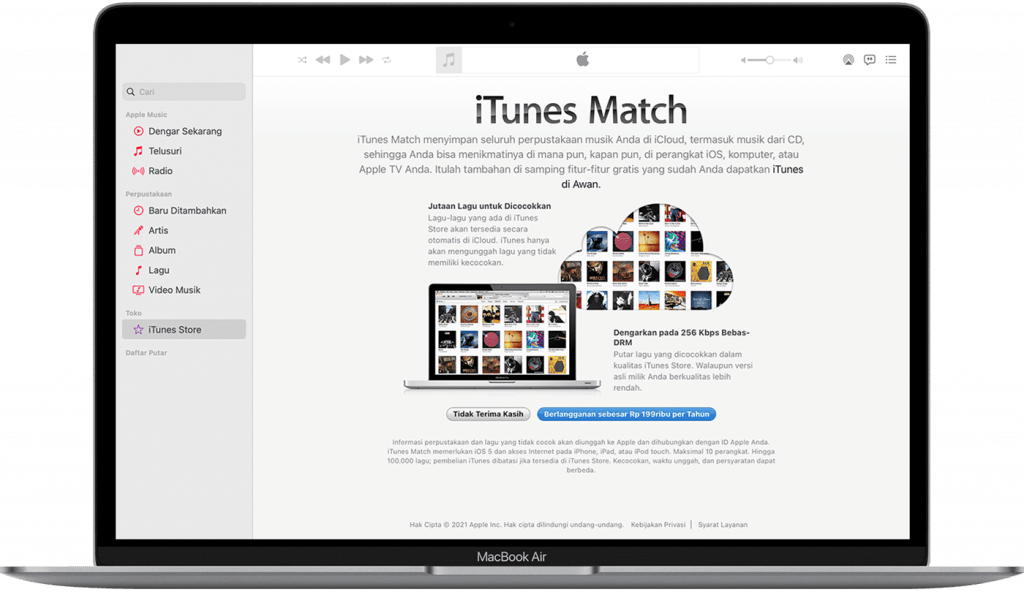
Sebelum memindahkan foto dari android ke iPhone menggunakan PC/Laptop Windows maupun MAC jangan lupa untuk menyiapkan 2 hal berikut:
- Kabel USB untuk android dan iPhone
- ITunes. Jika Anda menggunakan Windows maka Anda dapat mengunduhnya terlebih dahulu di Microsoft Store. Sementara jika Anda menggunakan MAC maka iTunes otomatis terinstal pada MAC Anda.
Jika iTunes sudah terinstal maka langsung saja lakukan langkah-langkah berikut:
- Pertama sambungkan android pada PC/Laptop/MAC. Kurang dari satu menit maka akan otomatis terdeteksi oleh PC/laptop/MAC
- Lalu sambungkan juga iPhone pada PC/Laptop/MAC. Jika terdapat notifikasi untuk memperbarui software iPhoen Anda maka lakukan update softare iPhone terlebih dahulu hingga proses update selesai.
- Jika proses update sudah selesai maka iPhone akan langsung terdeteksi. Namun, jika tidak diminta untuk update maka iPhone akan terdeteksi dengan sendirinya.
- Buka Windows Explore/Finder. Masuk ke iPhone Anda. Jika iPhone tidak menampilkan file apapun, seolah-olah kosong iPhone kosong padahal memori internal terlihat penuh maka . jangan panik! Tunggu sekitar 5-10 menit, nantinya Windows maupun MAC OS akan menampilkan file pada iPhone.
- Setelah iPhone terhubung pada Windows maupun MAC, pada iPhone akan muncul pertanyaan apakah Anda akan mempercayai perangkat tersebut atau tidak. Jika Anda menggunakan PC/laptop/MAC pribadi milik Anda pribadi maka klik trust.
- Pastikan iPhone Anda lanyarnya tidak terkunci. Sementara layar android tidak apa-apa bila terkunci.
- Lalu masuk ke android Anda pada Windows explore/Finder. Pilih foto yang akan dipindah. Lalu tekan tombol ctrl+X (Windows) atau cmd+X(MAC OS) pada keyboard Anda.
- Masuk ke iPhone Anda. Pilih folder atau buat folder baru untuk meyimpan foto dari android tersebut. Lalu tekan ctrl+V (Windows) atau cmd+V pada MAC OS Anda. Tunggu hingga foto muncul pada folder tersebut. Jika sudah muncul artinya proses pemindahan telah berhasil.
- Jika Anda tetap ingin memiliki foto tersebut pada android Anda artinya Anda hanya menyalin foto dari android ke iPhone maka tombol yang dipencet adalah ctrl+C atau cmd+C. Lalu tekan ctrl+V/cmd+V.
- Jika proses pemindahan foto sudah selesai maka Anda dapat mencabut kabel USB android dan iPhone.
Baca juga: Cara Mengunci Foto di iPhone dengan Face ID atau Touch ID
Cara Memindahkan Foto dari Android ke iPhone Tanpa PC
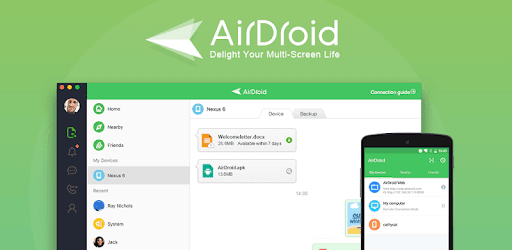
Terkadang Anda akan mengalami kejadian sedang berada di luar rumah dan tidak membawa laptop maupun MAC, dan tentunya tidka mungkin membawa PC. Hal itu menyebabkan Anda tidak bisa memindahkan foto melalui laptop/PC maupun MAC.
Hal lain mungkin juga Anda alami seperti kabel USB rusak sehingga tidak terdeteksi oleh PC/laptop maupun MAC. Sehingga Anda tidak bisa memindahkan foto dari android ke iPhone.
Bila Anda mengalami kejadian tersebut maka Anda dapat menggunakan aplikasi pihak ke-3. Berikut aplikasi untuk memindahkan foto dari android ke iPhone tanpa PC.
- Google Drive
Aplikasi pihak ke-3 yang paling aman digunakan adalah Google Drive karena merupakan aplikasi resmi dari Google sehingga Anda tidak perlu khawatir mengenai privasi Anda. Cara memindahkan foto dari android ke iPhone menggunakan Google Drive adalah:
- Install Google Drive di android dan iPhone.
- Login ke akun Google Drive Anda. Jika belum pernah membuat akun, login saja menggunakan akun google agar praktis. Pada iPhone, login menggunakan akun yang sama.
- Jika sudah terintsall dan berhasil login masuk ke galeri atau file manager android. Pilih foto yang akan dipindahkan ke iPhone.
- Lalu pilih share ke Google Drive. Tunggu hingga proses upload selesai.
- Masuk Google Drive pada iPhone. Cari foto yang tadi sudah diunggah. Lalu download foto tersebut.
- Jika Anda tidak membutuhkan foto tersebut pada android maka setelah berhasil mengunduh foto tersebut melalui iPhone maka hapus saja foto pada android.
- AirDroid
Selain menggunakan Google Drive, aplikasi pihak ke-3 terpercaya yang digunakan untuk memindahkan foto adalah AirDroid.
- Intsall AirDroid pada android dan iPhone. Kapasitasnya sekitar 76 MB sehingga pastikan memori internal android dan iPhone Anda cukup untuk menginstalnya.
- Buka AirDroid pada android.
- Login menggunakan akun google Anda. Airdroid akan mengalihkan Anda ke halaman sign up. Bagian email akan terisi otomatis sesuai dengan email Google. Masukkan password (bebas tidak harus sama dengan gmail) ulangi password, nickname (bebas), lalu next.
- AirDroid akan mengirimkan kode verifikasi email dan mengalihkan Anda ke form untuk memasukkan kode tersebut.
- Buka gmail Anda. Cek email dari AirDroid. Copy kode verifikasi.
- Lalu masukkan kode verifikasi ke form sebelumnya.
- Klik continue. AirDroid akan meminta izin akses pada android Anda. Berikan izin.
- Jika muncul permintaan agar airdroid selalu berjalan di background (artinya tetap aktif meskipun tidak Anda buka), pilih deny.
- Lalu buka AirDroid pada iPhone. Login menggunakan email yang sama. Karena tadi Anda sudah verifikasi email pada android maka Anda tidak akan diminta untuk melakukan verfikasi pada iPhone.
- Kembali lagi ke AirDroid pada android. Pilih menu tools. Lalu masuke ke menu files kemudian Photos. Pilih foto yang akan dipindahkan ke iPhone. Lalu pilih menu share yang berada di bagian bawah aplikasi.
- Pilih AirDroid. Lalu akan muncul pilihan Send to. Pilih nearby. AirDroid pada android akan mencari AirDroid iPhone Anda. Jika sudah menemukannya, klik AirDroid iPhone Anda. Tunggu hingga proses pengiriman foto selesai.
- Jika proses pengiriman foto sudah selesai. Masuk ke AirDroid iPhone Anda. Masuk ke menu tools > Files > Received. Seluruh foto yang tadi dishare akan muncul pada folder tersebut. Untuk menyimpannya pada iPhone, pilih foto lalu klik download.
Jika ruang penyimpanan pada iPhone penuh, Anda dapat mengakalinya dengan cara membuk AirDroid melalui browser sehingga tidak perlu menginstalnya.
- Lakukan langkah instalasi dan login AirDroid pada android yang sama dengna langkah di atas.
- Lalu pada iPhone buka browser. Masuk ke website: web.airdroid.com login menggunakan akun yang sama pada AirDroid android Anda.
- Masuk ke menu file. Lalu pilih SD card. Buka folder penyimpanan foto. Pilih foto yang akan dipindah. Pencet dan tahan foto tersebut hingga muncul menu. Pilih download. Tunggu proses download hingga selesai.
- Buka folder download iPhone Anda. Foto yang tadi sudah Anda unduh akan muncul pada folder tersebut.
Apabila ke-3 cara memindahkan foto dari android ke iPhone tersebut masih tidak berhasil. Anda dapat mencoba memindahkan foto menggunakan bluetooth. Langkahnya tinggal nyalakan bluetooth pada android dan iPhone. Sambungkan bluetooh keduanya. Lalu share foto pada android melalui bluetooth. Namun, akan memakan waktu lebih lama apalagi jika besarnya foto mencapai 5 MB. Selamat mencoba!
Baca juga: Cara Merekam Layar di iPhone Paling Mudah

