Sebagai aplikasi desain grafis instan, Canva menyediakan berbagai macam fitur salah satunya adalah fitur tabel. Keberedaan fitur tabel akan memudahkan para desainer grafis yang ditugaskan untuk membuat desain daftar harga maupun desain lain yang memerlukan tabel. Sayangnya masih banyak orang yang belum tahu cara membuat tabel di Canva. Padahal caranya sangat mudah.
Cara Membuat Tabel di Canva Mudah
Bila Anda belum mengetahui bagaimana membuat tabel di Canva, ikuti petunjuk lengkap berikut.
1. Membuat Tabel Baru di Canva
Buka Canva melalui laptop maupun PC. Kemudian buat desain baru dengan ukuran bebas sesuai dengan kebutuhan Anda. Selanjutnya lakukan Langkah berikut:
- Klik menu Elements yang berada di sebelah kiri layar laptop/PC
- Lalu pada search box ketik “table” maupun “tables”
- Muncul berbagai pilihan warna dan model tabel. Klik tabel yang Anda inginkan. Secara otomatis tabel akan muncul di lembar kerja/kanvas Canva Anda.
2. Mengubah Ukuran Tabel
Ketika Anda membuat tabel baru, pada garis pinggirnya akan muncul beberapa titik seperti gambar berikut.
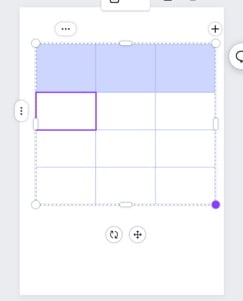
Untuk mengganti ukuran tabel klik dan tahan salah satu titik tersebut. Lalu tarik ke dalam maupun keluar tabel hingga ukurannya sesuai dengan yang Anda inginkan.
3. Mengubah Latar Belakang Cell dan Border Tabel
Seperti pada Mirosoft Office, warna cell dan border (garis tepi) tabel pada Canva dapat diganti. Di bagian atas website Canva terdapat menu berikut:

- Untuk mengganti latar belakang cell klik cell yang Anda inginkan. Jika akan memilih lebih dari satu cell maka tekan tombol shift pada keyboard Anda sambal klik cell lainnya.
- Selanjutnya klik menu kotak yang berada di sebelah kiri sendiri. Lalu pilih warna tabel yang Anda inginkan.
- Untuk mengganti warna, ketebalan, dan jenis border tabel klik icon tabel yang berada di sebelah kanan menu untuk mengganti warna cell
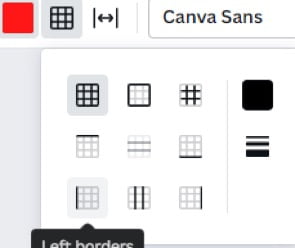
- Untuk mengganti warna pilih kotak berwarna hitam, lalu pilih warna border yang diinginkan. Untuk mengganti ketebalan border klik menu 3 garis di bawahnya.
4. Menambah dan Menghapus Kolom dan Baris
Jumlah baris dan kolom pada tabel bawaan tidak sesuai dengan yang Anda inginkan? Anda dapat menambah maupun menghapus kolom dan baris pada tabel.
- Pilih kolom/baris yang akan dihapus atau baris yang dibawahnya akan ditambahkan baris baru/kolom yang di sampingnya akan ditambahkan kolom baru
- Lalu klik kanan mouse/touchpad Anda. Pilih Delete Column untuk menghapus kolom, Delete Row untuk menghapus bari, Add Column untuk menambah kolom, dan Add Row untuk menambah baris.
5. Cara Merge Cell Tabel di Canva
Seperti tabel pada Microsoft Office dan Google Workspace, tabel di Canva juga memiliki fitur untuk merge cell.
- Klik cell-cell yang akan di merge
- Klik kanan mouse/touchpad. Lalu pilih merge cell
6. Mengedit Isi Tabel
Untuk mengedit/menambahkan teks pada cell tabel, klik dua kali cell yang Anda inginkan hingga kursor berubah menjadi garis tegak berkedip seperti yagn sering Anda lihat pada Microsoft Word/Google Doc.
Terkadang cara tersebut tidak berhasil karena ukuran tabel belum Anda perbesar. Coba Anda perbesar lalu ulangi Langkah di atas.
Bila masih belum berhasil maka Anda dapat menggunakan cara alternatif, yaitu dengan menambahkan text box.
- Klik menu Text yang berada di sebelah kiri website Canva
- Lalu pilih “Add a text box”
- Pindahkan text box ke cell yang Anda inginkan
- Klik dua kali text box tersebut edit tulisan sesuai keinginan Anda.
- Ubah ukuran font sesuai dengan ukuran cell tabel
Cara membuat tabel di Canva tersebut lebih mudah dibandingkan membuat tabel di aplikasi grafis manual seperti Corel Draw maupun Adobe Illustrator. Jadi, jika Anda merupakan desainer grafis professional, Anda dapat membuat tabel di Canva lalu memadukannya dengan desain CDR maupun AI Anda agar pekerjaan lebih cepat selesai.
Baca juga: Cara Membuat PPT di Canva Lewat Laptop atau PC

