Bagaimana cara membuat gambar transparan di word yang cepat dan mudah? Jika kamu sering menggunakan Microsoft Office Word, maka kamu dapat menggunakan fitur gambar untuk mengolah data agar lebih menarik.
Penggunaan infografik dalam dokumen word dapat memberikan visual informasi yang lebih jelas dan singkat daripada hanya menggunakan teks saja.
Orang yang melihat dokumen itu akan lebih cepat memahami isinya karena gambarnya sudah bisa mewakili teks. Melalui MS word gambar-gambar dari luar seperti foto juga bisa dengan mudah di insert ke dokumen.
Masalah yang sering muncul bagi pengguna MS word adalah biasanya merasa kalau gambarnya masih terlalu kontras dan tidak cocok dengan background nya.
Selain itu penggunaan watermark juga lebih bagus dalam kondisi transparan agar background gambarnya masih bisa terlihat.
Ada Cara Membuat Gambar Transparan di Word supaya menjadi lebih transparan agar lebih cocok dengan background dokumen nya.
Cara Membuat Gambar Transparan di Word dengan Cepat dan Mudah
Untuk bisa mengubah gambar menjadi transparan, pada prinsipnya kita hanya perlu mengatur transparansi nya supaya tidak menjadi 0% lagi.
Baca juga: Cara Membuat Watermark Di Word Step-By-Step
Perhatikan langkah-langkah Cara Membuat Gambar Transparan di Word berikut ini agar gambarnya menjadi transparan :
- Pertama, silahkan buka MS Word terlebih dahulu melalui ikon yang biasanya sudah ada di desktop. Atau jika belum ada kamu juga bisa membukanya melalui menu start, kemudian ketik kata “Microsoft Word” melalui kolom pencarian.
- Setelah MS Word terbuka, Klik Insert -> klik Shape. Akan muncul sub tab yang menampilkan banyak pilihan Shape, dan kamu cukup pilih salah satu nya sesuai selera.
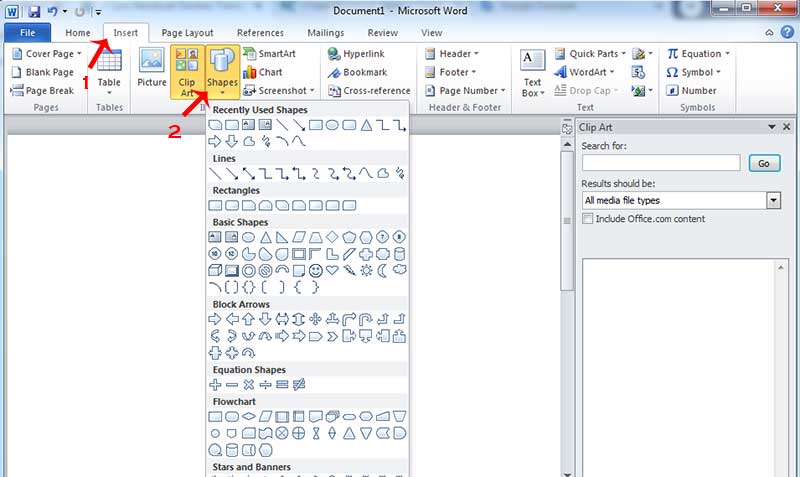
- Masukan Shape tersebut ke dokumen dengan cara click and drag atau klik dan geser mouse kursor nya untuk mengatur ukurannya sesuai keinginan.
- Selanjutnya klik Shape yang barusan kamu buat tersebut pada lembar dokumen word.
- Pada menu bar nya silahkan cari dan Klik Format -> Shape Outline -> No Outline.
- Lalu kembali lagi ke lembar dokumen dan klik kanan shape nya. Pilih menu format shape yang biasanya terletak paling bawah, maka selanjutnya akan muncul pop-up untuk tab baru.
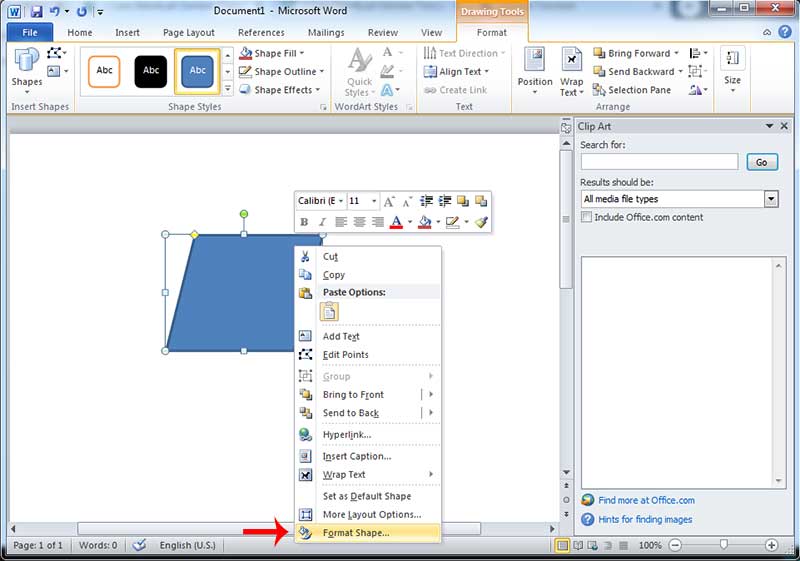
- Pada tab “Format Shape” , pilih sub menu “Fill” yang letaknya disebelah kiri. Lalu pada menu bagian kanannya pilih “Picture or texture fill”
- Klik menu “Insert From : File” untuk memasukkan gambar ke dalam Word yang nantinya akan menjadi transparan.
- Pilih gambar yang kamu kehendaki dan jika sudah klik tombol Insert. Hasilnya bisa langsung terlihat pada lembar dokumen sesuai shape yang telah ada tadi.
- Secara default nilai transparansi gambarnya 0%. Ganti dengan nilai 30% atau sesuai selera agar gambarnya bisa berubah menjadi transparan.
- Jika sudah klik tombol close dan hasilnya bisa langsung terlihat pada gambarnya.

- Selesai. Untuk mengujinya apakah gambar tersebut sudah benar-benar berubah menjadi transparan. Arahkan kursor ke shape dan klik lagi shape tersebut lalu coba pindahkan ke arah teks berada. Gambar yang sudah menjadi transparan tidak akan menutupi teks nya, namun hanya membuatnya menjadi sedikit redup.
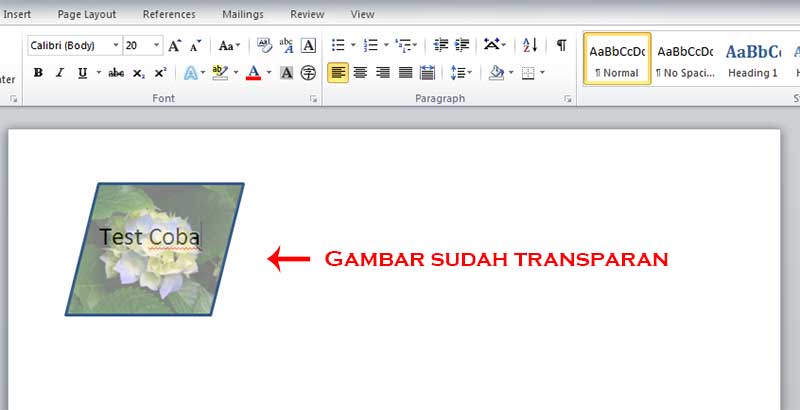
Baca juga: Cara Mengubah File PDF ke Word agar Bisa Diedit
Cara Membuat Shape Transparan
Selain memasukkan gambar foto kedalam word, kamu juga bisa membuat shape sendiri dengan warna yang transparan. Caranya hampir sama dengan membuat gambar transparan seperti tutorial sebelumnya, hanya saja kali ini kita tidak perlu memasukkan gambar dari luar Word.
Dengan menggunakan cara yang sama dengan sebelumnya, kamu hanya perlu mengganti centang nya dari menu “Picture or texture fill” ke “Solid color”.
Baca juga: Cara Menghapus Nomor Halaman di Word

