Cara membuat form di Excel akan memudahkan pekerjaan Anda, terutama para admin yang bertugas untuk input data. Membuat form di Excel membuat Anda tidak perlu klik cell satu per satu yang dapat mengakibatkan kesalahan seperti salah kli cell, ukuran cell berubah, dan sebagainya.
Baca juga: Cara Mudah Memahami Rumus IF Bertingkat di Excel
Cara Membuat Form di Excel
Cara membuat form di Microsoft Excel berikut sangat mudah di lakukan oleh siapapun karena tidak perlu menguasai pivot table apalagi coding.
1. Menambahkan Menu “Form” ke Ribbon Excel
- Buka Mircorosft Excel. Buat Worksheet baru.
- Kemudian di bagian menu ribbon yang berada di atas sendiri, klik tombol panah ke bawa -> More Commands
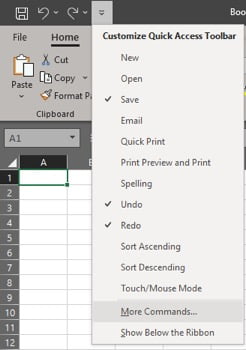
- Pada bagian Choose command from, pilih Commands not in the Ribbon
- Cari Form. Jika sudah menemukannya, klik Form -> Add -> OK
- Menu form sudah muncul di menu ribbon Excel Anda
2. Membuat Data Form
Selanjutnya, buat data yang Anda inginkan. Pada tutorial berikut akan kita buat form data peserta lomba sehingga data-data yang akan kita input adalah:
- Nomor peserta
- Nama peserta
- Tanggal Pendaftaran
- Pembayaran via
Ada 4 data, berarti cell yang kita gunakan adalah A1 hingga D1. Blok seluruh cell tersebut tersebut.
3. Menjadikan Data Sebagai Table
Setelah seluruh cell tersebut diblok, pada menu Home masuk ke area Styles lalu pilih Format as Tables.
- Pilih desain tabel yang Anda inginkan
- Masukkan jumlah cell yang Anda butuhkan. Pada tutorial ini akan digunakan sekitar 300 cell maka masukkan cell =$A$1:$D$300
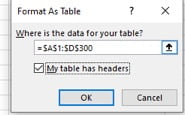
- Jangan lupa untuk checklist/centang bagian My Table has headers -> OK
- Header/judul tabel berupa data pada nomor 2 tadi jenis, ukuran, alignment, dan style font-nya masih ala kadarnya. Ubah sesuai dengan keperluan Anda agar tabel terlihat rapi. Di tutorial ini header tabel dibuat menjadi bold, alignment center, dan font arial size 12.
4. Input Data Baru
Saatnya input data baru ke dalam tabel menggunakan form. Klik salah satu cell (bebas) pada tabel tersebut.
- Lalu klik menu Form pada menu ribbon yang tadi sudah Anda tambahkan
- Form akan muncul sesuai dengan data yang sudah Anda buat
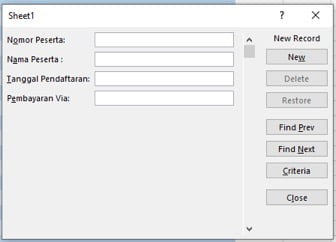
- Isi data form. Lalu klik enter. Data akan masuk ke tabel secara urut dan rapi seperti berikut:

- Lakukan Langkah yang sama setiap kali akan menginput data baru
5. Mengedit Suatu Data di Form
Jika terjadi kesalahan atau perubahan data. Maka Anda dapat mengeditnya dengan cara:
- Klik cell pada tabel -> klik tombol Form
- Klik tombol find next untuk mencari data yang akan diedit.
- Jika sudah menemukan data yang diedit, langsung saja edit/perbaiki data melalui form tersebut lalu klik enter
- Data akan berubah secara otomatis
6. Tidak Bisa Mengedit Anka 0 di Awal Kode Data
Jika Anda akan membuat kode data yang awalnya 0, tetapi tidak berhasil/angka 0 hilang misalkan akan menulis kode 0001, tetapi hasilnya hanya 1 maka ubah format cell
- Klik seluruh cell bagian kode/nomor data agar nantinya cell lainnya memiliki format yang sama
- Pada menu home -> number klik panah di pojok kanan bawah
- Number -> Text
- Sekarang angka 0 akan muncul, tidak terhapus
- Jika format cell diubah menjadi text maka alignment pada cell otomatis akan menjadi left, jangan lupa mengubah alignment sesuai dengan keinginan Anda agar lebih rapi.
Cara membuat form di Excel ternyata sangat mudah bukan? Tidak perlu mempelajari rumus khusus apalagi sampai menguasai pivot table dan VBA. Intinya hanya: Memunculkan menu form, membuat data form, membuat tabel biasa, lalu input data menggunakan menu form.
Baca juga: Rumus Ranking di Excel untuk Menentukan Ranking Siswa di Kelas Secara Cepat

