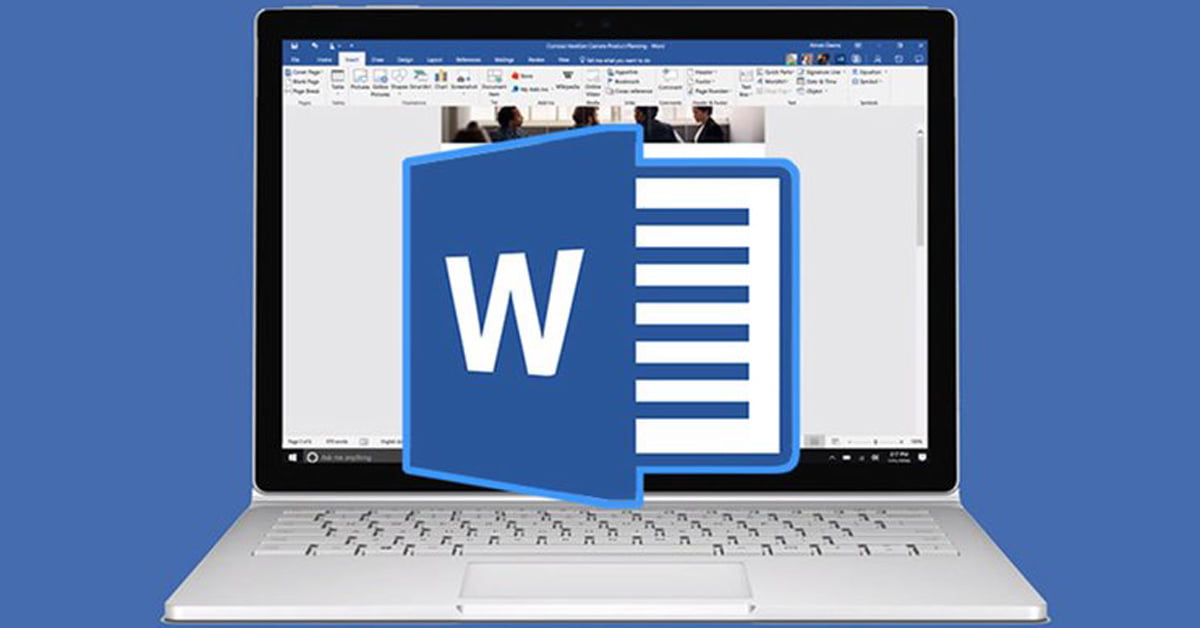Penulisan pada Microsoft word tidak semuanya menggunakan penulisan satu kolom. Beberapa tujuan penulisan bahkan menggunakan format dua kolom atau yang disebut sebagai penulisan rubrik. Lantas, bagaimana cara membuat 2 kolom di word?
Pada kesempatan kali ini kita akan membahas dan belajar tentang step by step dalam membuat dua kolom penulisan pada Microsoft word. Biasanya penulisan rubrik jurnal atau berita menggunakan format yang seperti ini. Step by stepnya bisa Anda simak dalam ulasan berikut
Baca juga : Cara Mengubah File PDF ke Word agar Bisa Diedit dengan Gampang!
Cara Membuat 2 Kolom di Word Mudah
Kita akan belajar step by step membuat kolomnya terlebih dahulu. Jadi pada menu yang sama, selain bisa digunakan dalam membuat kolom, Anda juga bisa mengatur lebar dan jarak kolom serta membuat garis pada kolom.
Tata cara membuat 2 kolom di word mudah dengan cara sebagai berikut :
- Pertama – tama Anda bold kalimat mana saja yang ingin Anda ubah menjadi dokumen layer dengan dua kolom.
- Pada menu ‘Page Layout’ klik tab. Di sana akan Anda temukan berbagai macam kotak dialog seperti pada penampakan gambar di bawah ini.
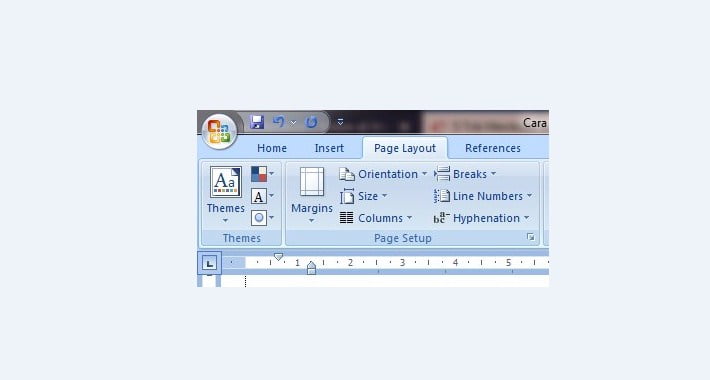
- Anda pilih kotak dialog ‘columns’ pada gambar di atas.
- Akan muncul berbagai macam pilihan kolom seperti gambar di bawah ini
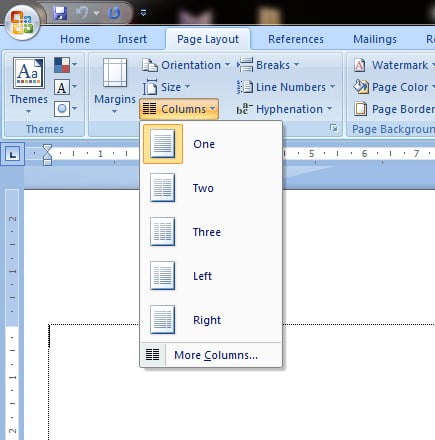
- Karena Anda akan mengganti dokumen word tersebut menjadi dua kolom, maka pilih Two
- Hasilnya akan seperti gambar di bawah ini
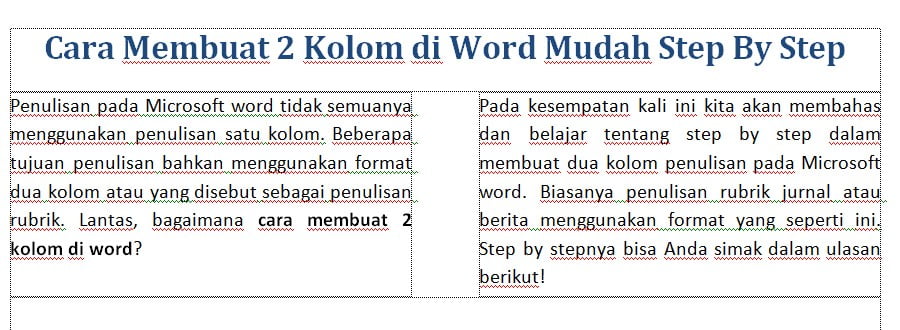
Jika Anda tidak menginginkan teks dengan kolom yang sama sampai batas bawah, Anda bisa menggunakan column breaks dengan tata cara sebagai berikut :
- Pertama – tama letakkan kursor di depan teks yang akan Anda pindahkan
- Kemudian pilih page layout tab, pag setup grup dan klik breaks
- Di bagian page breaks, Anda pilih column
- Microsoft word akan sesegera mungkin memindahkan teks pada kolom berikutnya
Selain untuk keperluan jurnal, biasanya dokumen Microsoft word yang dibuat dengan konsep dua kolom atau lebih digunakan untuk apa?
Baca juga : Cara Membuat Watermark Di Word Step-By-Step Gak Pake Ribet
Ada beberapa keperluan mengapa dokumen Microsoft word dibuat dengan konsep dua kolom atau lebih, di antaranya :
- Cetakan bacaan koran
- Membuat suatu rubrik pada majalah, buku atau lainnya
- Tugas sekolah atau tugas kuliah
Selain itu masih banyak lagi hal lain yang membuat seseorang harus membuat tampilan kolom pada artikel, jurnal atau tulisannya.
Jika kemudian tugasnya bukan hanya untuk membuat kolom saja melainkan mengharuskan Anda juga membuat garis pada kolom tersebut, caranya cukup mudah juga. Anda bisa ulangi langkah pembuat kolom yang sebelumnya sudah kami bahas beserta gambar yaitu dengan pergi pada menu ‘page layout – columns’
Akan tetapi kali ini tab di bagian ‘more columns’. Berikutnya Anda akan menemukan suatu jendela kecil baru. Temukan dan beri tanda centang pada opsi Line between seperti gambar di bawah ini.
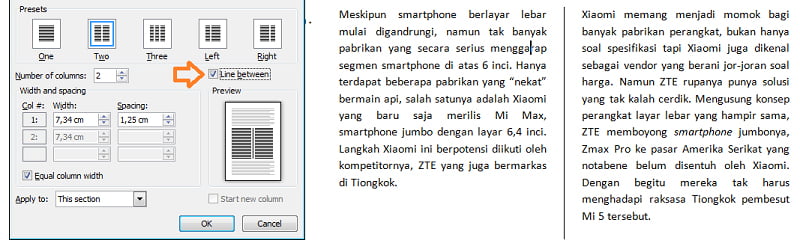
Di sana Anda juga dapat melakukan pengaturan margin pada masing – masing kolom yang Anda ingin atur. Sesuaikan saja dengan kebutuhan Anda. Cara yang bisa Anda lakukan yaitu dengan Anda mengurangi atau menambah lebar kolom melalui jendela tersebut juga sesuai keperluan.
Baca juga : Cara Menghapus Nomor Halaman di Word dengan Cepat dan Mudah
Jika memang Anda ingin mengganti jumlah kolom menjadi tiga kolom, empat kolom atau sebagainya step by step yang Anda perlu lakukan sama persis seperti step by step di atas. Jadi, selamat mencoba!