Cara Membuat Mail Merge – Anda pernah mencoba untuk membuat surat undangan sebuah acara, tapi Anda cukup kerepotan jika tiap akan cetak undangan tersebut harus untuk mengetik secara manual dahulu nama serta alamat penerima undangan. Nah, Anda dapat lebih mempercepat atau mempersingkat pekerjaan Anda dengan bantuan Mail Merge.
Dengan menggunakan mail merge, Anda hanya perlu untuk melakukan switch data nama orang yang menerima undangan, lalu mencetaknya. Namun, Anda memerlukan database dari MS Excel. Namun, tak semua orang tahu cara satu ini, karena memang dilihat secara sekilas mail merge tampak rumit.
Namun, di sini akan dibahas mengenai cara membuat mail merge di Microsoft Word dari data Microsoft Excel. Simak pembahasannya di bawah ini!
Baca juga: Cara Mengecilkan Ukuran File Words Gak Pake Ribet
Apa Itu Mail Merge?
Mail Merge adalah fitur atau menu yang berguna sekali untuk memudahkan di dalam membuat label, surat, tag nama, amplop, serta yang lainnya dalam jumlah yang banyak. Sehingga Anda tak perlu untuk memperbarui surat satu-satu. Informasi yang dibutuhkan akan disimpan ke bentuk list, spreadsheet, atau database.
Mail merge sendiri mempunyai cukup banyak kegunaan dan fungsi. Fungsi mail merge, yaitu:
- Membantu dalam membuat dokumen berisi sama dengan sedikit perbedaan data seperti alamat, nama, dan lain sebagainya, sehingga cocok membantu dalam pembuatan sertifikat, surat, amplop, dan lain-lainnya.
- Membantu dalam mempercepat atau mempersingkat pekerjaan siapkan dokumen berisi sama tapi ditujukan ke sejumlah atau banyak orang.
Baca juga: Cara Membuat Watermark Di Word Step-By-Step Gak Pake Ribet
Cara Buat Mail Merge di Word
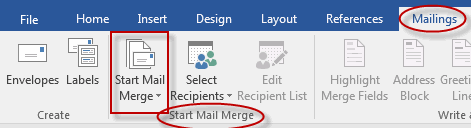
Mail merge dapat dikombinasikan dengan data di Excel. Kemudian, bagaimana cara membuat mail merge serta proses pembuatannya? Yuk, langsung saja simak beberapa langkahnya berikut ini.
- Membuat lebih dulu naskah dokumen utama.
- Membuat mail merge memakai mail merge wizard. Masuk ke mailings – start mail merge – step by step mail merge wizard.
- Lalu akan muncul menu mail merge pada sisi kanan Word. Anda harus memilih tipe dokumen, misalnya letters, jika sudah dipilih atau klik Next yang terdapat di sisi bawah wizard.
- Pada jendela yang berikutnya, pilihlah use the current document, kemudian pilih next.
- Pada jendela yang selanjutnya lagi, pilih type a bew list, kemudian pilih create.
- Akan muncul kotak dialog yang baru, di bagian ini Anda akan isi data seperti alamat dan nama yang akan dipakai di surat nantinya. Anda bisa memakai kolom default yang ada, atau Anda bisa pula lakukan kustomisasi pada customize columns.
- Pada jendela customize columns Anda dapat hapus, tambahkan atau rename seluruh field names untuk Anda sesuaikan dengan kebutuhan.
- Setelah semuanya terhapus, Anda dapat buat yang baru lagi dengan nama dapat disesuaikan atau jika Anda tak mau repot untuk hapus serta buat yang baru, rename field names yang telah ada serta hapur yang tidak Anda pakai. Lalu pilih OK dan klik OK kembali.
- Jika langkah Anda benar, maka aka nada kolom baru muncul yang disesuaikan kebutuhan. Untuk masukkan data yang baru, klik New Entry. Jika Anda ingin hapus data yang ada, pilih delete entry. Untuk simpan, Anda hanya perlu klik OK.
- Setelah seluruh data sudah tersimpan, Anda dapat lakukan seleksi daya yang akan digunakan. Jika sudah, pilih OK untuk lanjutkan.
- Letakkan data yang telah dibuat ke tempat diinginkan. Pindahkan kursor ke bawah Kepada Yth, kemudian klik mailings – write & insert – merge field, lalu pilih nama. Lakukan cara sama untuk tempat atau alamat. Jika ingin lihat hasilnya satu-satu, pilih preview result.
- Setelah seluruhnya sudah benar, Anda bisa simpan dokumen atau langsung mencetaknya.
Nah, sudah paham bukan cara membuat mail merge dengan mudah? Dengan ini, Anda dapat banyak waktu untuk melakukan pekerjaan yang berulang.
Baca juga: Cara Membuat Gambar Transparan di Word dengan Cepat dan Mudah

