Selamat datang di blog artikel Lulusan tekno – Bagi yang baru hijrah dari pemakaian dekstop atau laptop Windows ke sistem operasi Mac OS, biasanya mereka kebingungan dengan cara membuka task manager Mac OS. Jika pada Windows kita terbiasa untuk menutup secara paksa jika ada aplikasi yang stuck dengan menggunakan Task Manager. Dengan mudahnya kita menekan tiga tombol yang sama-sama kita hapal yakni Control–Alt–Delete (Ctrl+Alt+Del) lalu munculah aplikasi Task Manager untuk menyelesaikan masalah yang ada.
Namun pada Mac OS, terdapat sedikit perbedaan dengan Windows. Kamu dapat memaksa suatu aplikasi agar berhenti dengan memunculkan aplikasi Force Quit atau Activity Monitor.
Baca juga: Cara Mengatasi MacBook Tidak Bisa Dicas dengan Mudah
Cara Membuka Task Manager Mac OS dengan Aplikasi Force Quit
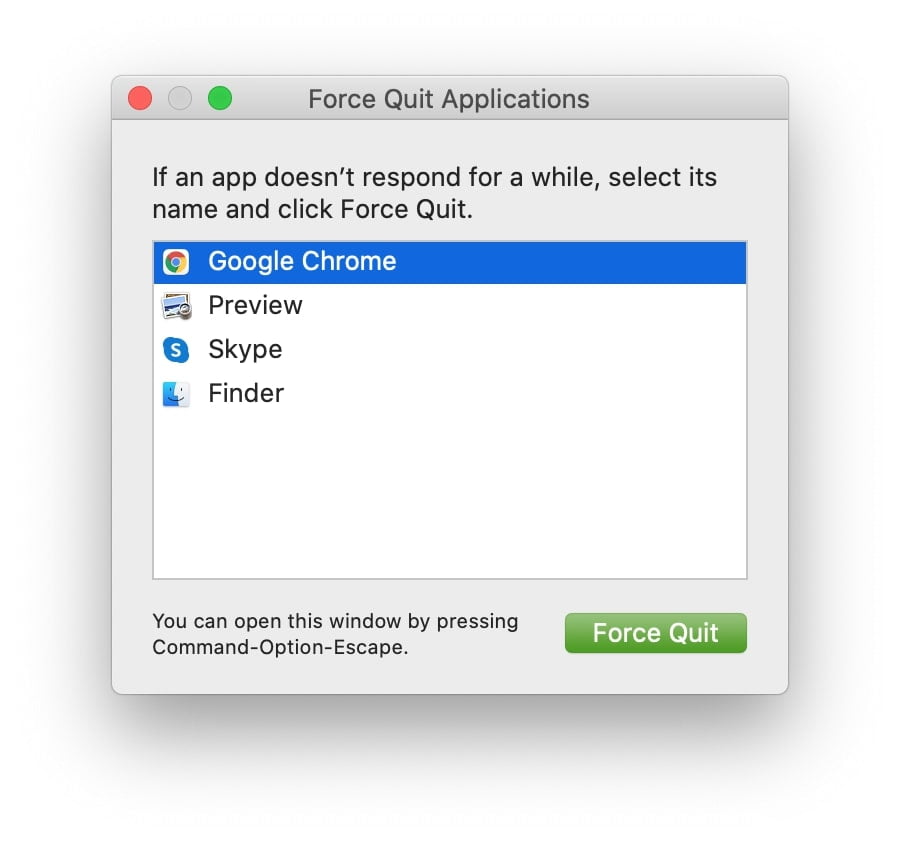
Untuk menghentikan aplikasi yang hang dan tidak bisa ditutup, cara yang paling mudah adalah dengan membuka aplikasi Force Quit yang dapat kamu luncurkan seperti langkah berikut :
- Pada keyboard Mac kamu, tekan ketiga tombol Command + Option + Esc.
- Setelah aplikasi Force Quit muncul, kamu dapat melihat daftar aplikasi apa yang sedang berjalan.
- Pilih aplikasi yang hendak kamu tutup secara paksa.
- Pada dialog berikutnya, klik Force Quit untuk menghentikan proses dari aplikasi terpilih yang sedang berjalan.
Aplikasi Force Quit memang tidak sedetail Task Manager yang biasa ditemui pada Windows, namun dengan aplikasi ini cukup membantu jika tujuanmu memang ditujukan untuk menutup aplikasi yang macet.
Baca juga: Cara Unlock iPhone tanpa Password atau Passcode dengan Aplikasi ini
Cara Membuka Task Manager di Mac OS dengan Activity Monitor
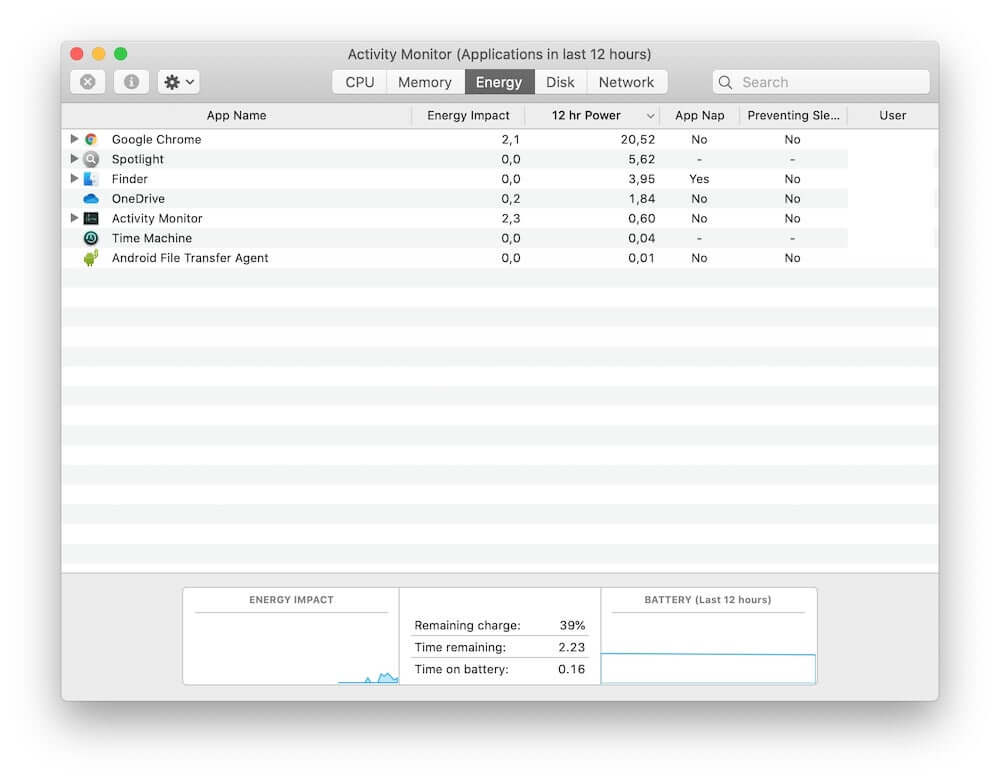
Jika sebelumnya pada aplikasi Force Quit, kamu tidak mendapat rincian dari aplikasi yang sedang berjalan, maka kamu bisa mencoba Activity Monitor yang sangat mirip dengan Task Manager pada Windows.
Ada dua cara untuk membuka aplikasi Activity Monitor yaitu dengan menggunakan fitur Spotlight dan Finder yang sudah tersedia pada masing-masing pengguna Mac OS.
Cara Membuka Task Manager Mac Melalui Spotlight
Salah satu cara untuk membuka Task Manager Mac adalah melalui fitur Spotlight yang ada di Mac Anda. Spotlight adalah fitur pencarian yang kuat di sistem operasi Mac yang memungkinkan Anda mencari berbagai hal, termasuk aplikasi dan utilitas. Untuk membuka Task Manager melalui Spotlight, Anda dapat mengikuti langkah-langkah berikut:
- Tekan tombol Command + Space pada keyboard Anda untuk membuka Spotlight.
- Ketik “Monitor Aktivitas” di kotak pencarian Spotlight.
- Klik pada aplikasi “Monitor Aktivitas” yang muncul dalam hasil pencarian.
Dengan mengikuti langkah-langkah ini, Anda akan dapat membuka Task Manager atau Monitor Aktivitas di Mac Anda melalui fitur Spotlight.
| No. | Langkah |
|---|---|
| 1 | Tekan tombol Command + Space pada keyboard untuk membuka Spotlight. |
| 2 | Ketik “Monitor Aktivitas” di kotak pencarian Spotlight. |
| 3 | Klik pada aplikasi “Monitor Aktivitas” yang muncul dalam hasil pencarian. |
Dengan mengikuti langkah-langkah di atas, Anda akan dapat membuka Manager Mac dengan cepat menggunakan fitur Spotlight yang ada di Mac Anda. Semoga informasi ini berguna untuk Anda dalam mengelola tugas dan aplikasi di Mac Anda. Note: Isi selanjutnya akan dilanjutkan dalam artikel yang lengkap dan komprehensif mengenai Manager Mac dan berbagai metode untuk membukanya.
Cara Membuka Task Manager Mac Melalui Finder
Finder adalah salah satu cara untuk membuka Task Manager Mac atau Monitor Aktivitas di Mac Anda. Dengan menggunakan Finder, Anda dapat dengan mudah menemukan dan membuka Monitor Aktivitas yang terletak di folder Utilitas.
Berikut adalah langkah-langkah untuk membuka Task Manager Mac melalui Finder:
- Buka Finder di Mac Anda dengan mengklik ikon Finder di dock atau menggunakan pintasan keyboard Command + Space untuk membuka Spotlight dan ketik “Finder”.
- Pada jendela Finder, pergi ke menu “Pergi” di toolbar dan klik “Pergi ke Folder”.
- Ketik “/Applications/Utilities/” di kotak dialog yang muncul dan klik tombol “Go”.
- Di folder Utilitas, cari dan klik ikon “Monitor Aktivitas” untuk membuka Manager Mac.
Dengan membuka Manager Mac melalui Finder, Anda akan dapat memantau aktivitas aplikasi, menghentikan aplikasi yang tidak responsif, dan mengelola tugas dengan mudah. Anda dapat menutup Manager Mac kapan saja setelah selesai menggunakan atau membiarkannya tetap terbuka untuk pemantauan lanjutan.
Contoh Tabel:
| No. | Langkah-langkah |
|---|---|
| 1 | Buka Finder di Mac Anda dengan mengklik ikon Finder di dock atau menggunakan pintasan keyboard Command + Space untuk membuka Spotlight dan ketik “Finder”. |
| 2 | Pada jendela Finder, pergi ke menu “Pergi” di toolbar dan klik “Pergi ke Folder”. |
| 3 | Ketik “/Applications/Utilities/” di kotak dialog yang muncul dan klik tombol “Go”. |
| 4 | Di folder Utilitas, cari dan klik ikon “Monitor Aktivitas” untuk membuka Manager Mac. |
Dengan membuka Manager Mac melalui Finder, Anda akan memiliki akses langsung ke berbagai fitur dan informasi yang berguna untuk mengelola tugas dan aplikasi di Mac Anda.
Tips Menggunakan Task Manager Mac Melalui Dock
Ketika menggunakan Task Manager Mac melalui Dock, ada beberapa tips yang dapat Anda terapkan untuk meningkatkan efisiensi:
- Jaga ikon Monitor Aktivitas tetap terlihat di Dock untuk akses cepat.
- Gunakan pintasan keyboard Command + Option + Escape untuk membuka Manager Mac dengan cepat.
- Gunakan tab Proses dalam Monitor Aktivitas untuk melihat aplikasi yang sedang berjalan dan menghentikan aplikasi yang tidak responsif.
Dengan menggunakan Manager Mac melalui Dock, Anda dapat dengan mudah mengakses dan mengelola aplikasi serta memantau aktivitasnya. Jaga kinerja sistem operasi Mac Anda tetap optimal dengan menggunakan Manager Mac.
| Langkah | Deskripsi |
|---|---|
| Buka Finder | Buka aplikasi Finder pada Mac Anda. |
| Buka folder Utilitas | Pilih menu “Pergi” di bagian atas layar, kemudian pilih “Utilitas” dari daftar. |
| Cari aplikasi Monitor Aktivitas | Cari dan klik ikon Monitor Aktivitas dalam folder Utilitas. |
| Seret ikon Monitor Aktivitas ke Dock | Seret ikon Monitor Aktivitas dari folder Utilitas ke Dock di bagian bawah layar. |
| Klik ikon Monitor Aktivitas di Dock | Sekarang, Anda dapat membuka Manager Mac dengan mengklik ikon Monitor Aktivitas di Dock. |
Memantau Aktivitas Aplikasi dan Menutup Aplikasi Tidak Responsif
Task Manager Mac memungkinkan Anda untuk memantau aktivitas aplikasi dan menghentikan aplikasi yang tidak merespons dengan baik di sistem operasi Mac. Dengan menggunakan Monitor Aktivitas, Anda dapat secara efisien mengelola daftar tugas Mac Anda dan menjaga kinerja sistem operasi Mac tetap optimal.
Untuk memantau aktivitas aplikasi di Mac, buka Task Manager menggunakan salah satu metode yang telah dijelaskan sebelumnya. Setelah Task Manager terbuka, Anda akan melihat daftar aplikasi yang sedang berjalan. Informasi seperti penggunaan CPU, RAM, dan jaringan dapat dilihat di kolom-kolom yang tersedia.
Menutup Aplikasi Tidak Responsif
Task Manager Mac juga memungkinkan Anda untuk menghentikan aplikasi yang tidak merespons dengan baik. Jika ada aplikasi yang “macet” atau tidak berfungsi dengan baik, Anda dapat menghentikannya secara paksa melalui Task Manager. Caranya adalah dengan memilih aplikasi yang ingin Anda tutup, kemudian klik tombol “Hentikan Proses” yang terletak di pojok kanan bawah jendela Task Manager.
Harap diingat bahwa Anda hanya perlu menghentikan aplikasi yang tidak responsif atau tidak diinginkan. Penting untuk tidak menutup proses sistem yang tidak dipahami atau diperlukan. Pastikan Anda hanya menjalankan Monitor Aktivitas untuk tujuan yang diperlukan dan tidak mengubah atau menghentikan proses penting yang sedang berjalan.
| Aksi | Deskripsi |
|---|---|
| Melihat aktivitas aplikasi | Buka Task Manager Mac |
| Menghentikan aplikasi tidak responsif | Pilih aplikasi yang ingin dihentikan dan klik “Hentikan Proses” |
Task Manager Mac adalah alat yang sangat berguna untuk membantu Anda mengelola daftar tugas Mac Anda. Dengan memantau aktivitas aplikasi dan menghentikan aplikasi yang tidak merespons, Anda dapat menjaga produktivitas dan memastikan kinerja sistem operasi Mac Anda tetap optimal.
Tips Menggunakan Task Manager Mac dengan Efisien
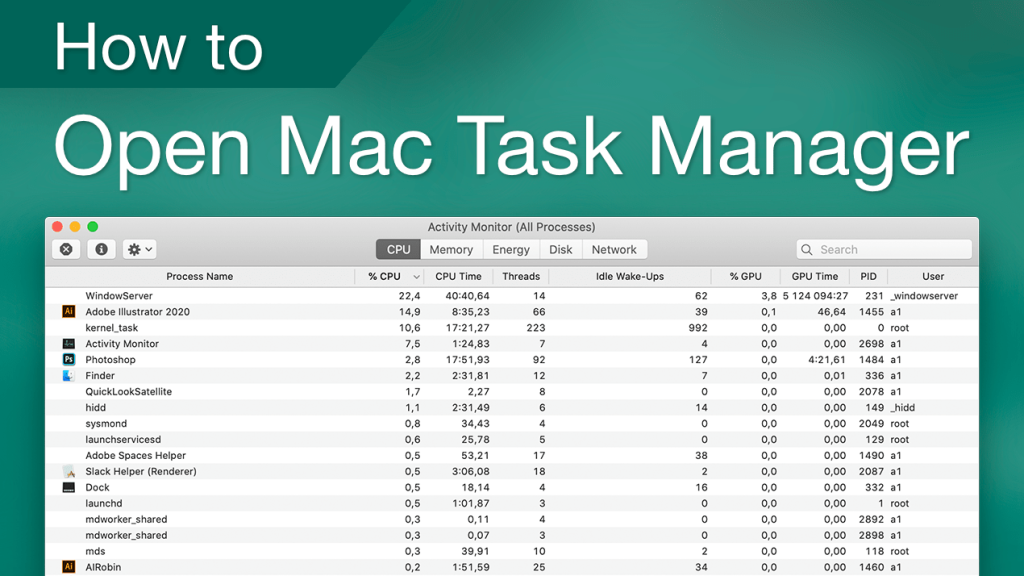
Berikut adalah beberapa tips untuk menggunakan Task Manager Mac dengan lebih efisien dan meningkatkan produktivitas Anda:
- Pelajari pintasan keyboard: Task Manager Mac dilengkapi dengan pintasan keyboard yang memudahkan pengguna dalam mengakses fitur-fiturnya secara cepat. Sebagai contoh, Anda dapat menggunakan Command + Option + Escape untuk membuka Task Manager dengan cepat. Manfaatkan pintasan-pintasan ini untuk menghemat waktu dan mempercepat akses ke fitur-fitur yang sering Anda gunakan.
- Gunakan filter dan sorting: Task Manager Mac memiliki fitur filter dan sorting yang memungkinkan Anda untuk menyaring dan mengurutkan tugas dan aplikasi berdasarkan berbagai kriteria. Manfaatkan fitur ini untuk menemukan tugas yang sedang diutamakan atau aplikasi yang memakan banyak sumber daya dengan lebih cepat dan mudah.
- Mengoptimalkan ruang tampilan: Anda dapat menyesuaikan tampilan Task Manager Mac agar sesuai dengan kebutuhan Anda. Anda bisa menambahkan atau menghapus kolom-kolom tertentu, memperbesar atau memperkecil kolom-kolom yang ada, serta mengatur posisi kolom-kolom tersebut sesuai dengan preferensi Anda. Dengan mengoptimalkan ruang tampilan ini, Anda dapat menampilkan informasi yang paling relevan untuk Anda secara lebih efisien.
- Manfaatkan opsi pemantauan: Task Manager Mac dilengkapi dengan opsi pemantauan yang memungkinkan Anda untuk memonitor aktivitas aplikasi secara real-time. Anda dapat mengatur pemantauan untuk melihat penggunaan CPU, memori, disk, dan jaringan oleh aplikasi-aplikasi yang sedang berjalan. Dengan memanfaatkan opsi pemantauan ini, Anda dapat mengidentifikasi aplikasi-aplikasi yang memakan banyak sumber daya dan mengoptimalkan penggunaan Mac Anda.
Dengan menerapkan tips-tips di atas, Anda akan dapat menggunakan Task Manager Mac dengan lebih efisien. Anda dapat mempercepat akses ke fitur-fitur penting, menghemat waktu dalam mencari informasi yang diperlukan, dan meningkatkan produktivitas Anda dalam mengelola tugas dan aplikasi di Mac Anda.
Tabel: Shortcut Keyboard Task Manager Mac
| Pintasan Keyboard | Fungsi |
|---|---|
| Command + Option + Escape | Membuka Task Manager Mac |
| Command + Shift + Option + Escape | Menghentikan aplikasi yang tidak responsif secara paksa |
| Command + Shift + 3 | Mengambil screenshot seluruh layar |
| Command + Shift + 4 | Mengambil screenshot area yang ditentukan |
Tips Menggunakan Task Manager Mac dengan Efisien
- Buatlah daftar tugas secara teratur dan tetapkan prioritas yang jelas.
- Gunakan fitur pengingat untuk mengingatkan Anda tentang tugas-tugas yang harus diselesaikan.
- Manfaatkan fitur jadwal untuk menentukan tenggat waktu yang realistis untuk setiap tugas.
- Periksa Task Manager Mac secara teratur untuk memastikan Anda tetap berada dalam jalur yang benar dan mengambil tindakan yang diperlukan jika ada tugas yang tertunda.
Dengan menggunakan Task Manager Mac, Anda dapat meningkatkan efisiensi dan kualitas pekerjaan Anda. Selain itu, Anda juga dapat mengelola waktu Anda dengan lebih baik dan menghindari prokrastinasi. Jadi, mulailah mengatur prioritas tugas dan mengelola waktu dengan Task Manager Mac sekarang juga!
Mengatur Prioritas Tugas dan Mengelola Waktu dengan Task Manager Mac
Task Manager Mac dapat membantu Anda mengatur prioritas tugas dan mengelola waktu dengan efisien di sistem operasi Mac. Dengan menggunakan aplikasi ini, Anda dapat dengan macbook task manager mudah membuat daftar tugas, mengatur deadline, dan melacak kemajuan Anda dalam menyelesaikan pekerjaan. Selain itu, Task Manager Mac juga menyediakan fitur pengingat untuk memastikan Anda tidak melewatkan tenggat waktu penting.
Salah satu fitur yang berguna dari Task Manager Mac adalah kemampuannya untuk mengatur prioritas tugas. Anda dapat menentukan tingkat kepentingan masing-masing tugas dan mengatur urutannya sesuai prioritas. Hal ini membantu Anda fokus pada tugas yang paling penting dan meningkatkan produktivitas Anda. Selain itu, Task Manager Mac juga memungkinkan Anda untuk menandai tugas yang telah selesai atau yang sedang berlangsung, sehingga Anda dapat melacak perkembangan Anda dengan mudah.
| Fitur Task Manager Mac | Keuntungan |
|---|---|
| Pembuatan daftar tugas | Memudahkan Anda dalam mengorganisir dan merencanakan pekerjaan Anda |
| Pengaturan prioritas tugas | Membantu Anda fokus pada tugas-tugas yang paling penting |
| Penjadwalan deadline | Mengingatkan Anda tentang tenggat waktu yang harus dikejar |
| Pengingat | Membantu Anda mengingat tugas-tugas yang perlu dikerjakan |
Menjaga Sistem Operasi Mac Anda Tetap Optimal dengan Task Manager
Task Manager Mac bisa menjadi solusi pengelolaan tugas yang efektif untuk menjaga sistem operasi Mac Anda tetap optimal. Dengan macbook task manager menggunakan Task Manager, Anda dapat memantau aktivitas aplikasi yang sedang berjalan dan menghentikan aplikasi yang tidak responsif. Berikut adalah beberapa cara membuka dan menggunakan Manager di Mac:
1. Melalui Spotlight
Salah satu cara termudah untuk membuka Task Manager di Mac adalah melalui fitur Spotlight. Anda dapat menggunakan shortcut keyboard “Command + Space” untuk membuka Spotlight, kemudian ketik “Monitor Aktivitas” dan pilih aplikasi yang muncul dalam hasil pencarian. Setelah itu, Anda dapat memantau aktivitas aplikasi dan menghentikan aplikasi yang tidak responsif.
2. Melalui Finder
Anda juga dapat membuka Task Manager di Mac melalui Finder. Buka Finder dan buka folder Utilitas. Di dalam folder Utilitas, Anda akan menemukan ikon Monitor Aktivitas. Klik ikon tersebut untuk membuka Task Manager. Dari sana, Anda dapat melihat daftar aplikasi yang sedang berjalan dan mengelola tugas Anda dengan lebih efisien.
3. Melalui Dock
Task Manager juga dapat diakses melalui Dock di Mac Anda. Anda dapat menambahkan ikon Monitor Aktivitas ke dalam Dock untuk mengaksesnya dengan apple task manager cepat. Caranya adalah dengan membuka Monitor Aktivitas melalui Spotlight atau Finder, lalu klik tahan ikon Monitor Aktivitas di Dock dan pilih opsi “Keep in Dock”. Dengan demikian, Anda dapat membuka Task Manager langsung melalui ikon di Dock.
Dengan menggunakan Manager Mac, Anda dapat menjaga sistem operasi Mac Anda tetap optimal. Anda dapat memantau aktivitas aplikasi, menghentikan aplikasi yang tidak responsif, dan mengoptimalkan penggunaan sumber daya pada Mac Anda. Dengan apple task manager pengelolaan tugas yang efektif, Anda dapat meningkatkan produktivitas Anda dan menjaga kinerja sistem operasi Mac Anda tetap mantap.
| Metode | Keuntungan |
|---|---|
| Melalui Spotlight | Mudah diakses melalui shortcut keyboard |
| Melalui Finder | Terintegrasi dengan folder Utilitas untuk akses yang cepat |
| Melalui Dock | Mudah diakses melalui ikon di Dock |
Activity Monitor dengan Spotlight
Bagi teman-teman yang belum familiar dengan task manager di mac fitur Spotlight, pandangan awamnya Spotlight adalah semacam fitur Search Bar yang dimiliki oleh Mac OS yang hasil pencariannya bisa muncul hampir instan.
Untuk memunculkan Activity Monitor dengan Spotlight, ikuti 2 langkah sederhana ini:
- Pada keyboard Mac kamu, tekan tombol kombinasi Spasi + Command untuk membuka fitur Spotlight.
- Di kotak pencarian, ketikkan Activity Monitor lalu klik tombol Enter.
Activity Monitor dengan Finder
- Klik ikon Finder yang ada pada dock dibawah layar Mac anda untuk membuka Finder.
- Klik Applications yang berada pada sisi sebelah kiri jendela Finder lalu akan muncul daftar aplikasi yang terpasang pada Mac kamu.
- Klik dua kali pada folder Utilities
- Selanjutnya, klik dua kali pada pilihan Activity Monitor.
Pada Activity Monitor, kamu dapat melihat aplikasi yang sedang berjalan dengan task manager di mac secara terperinci. Untuk memberhentikan secara paksa, pilih aplikasi yang diinginkan lalu klik tombol X untuk menutupnya. Jika pop up konfirmasi berikutnya muncul, kamu pilih Force Quit.
Demikian tutorial cara mudah membuka Task Manager Mac OS. Kamu bisa menggunakan kedua cara tersebut yakni Aplikasi Force Quit dan Activity Monitor. Pada kesimpulannya, jika teman-teman tidak hanya menginginkan untuk menutup secara paksa tapi juga ingin mendapatkan rincian detail sebuah aplikasi maka teman-teman dapat menggunakan Activity Monitor.
Semoga membantu dan terima kasih.
Baca juga: Cara Mengatasi Wifi Limited Access pada Laptop PC Paling Ampuh

