Secara default Windows 10 memberikan proteksi berupa kata sandi untuk melindungi data pribadi pengguna, namun ada cara menghilangkan password di laptop jika tidak ingin ribet harus memasukan kata sandi saat membuka laptop.
Ketika laptop digunakan untuk keperluan bersama anggota keluarga, seperti untuk mengerjakan tugas sekolah, menonton film, memutar musik dan lain sebagainya, proteksi kata sandi saat login mungkin tidak lagi dibutuhkan.
Maka dari itu, menghilangkan password di laptop Windows 10 menjadi solusi agar tidak perlu memasukan kata sandi secara berulang-ulang. Lantas, bagaimana caranya?
Baca juga: Cara Mematikan Antivirus Windows 10 dengan Benar dan Mudah
Cara Menghilangkan Password di Laptop
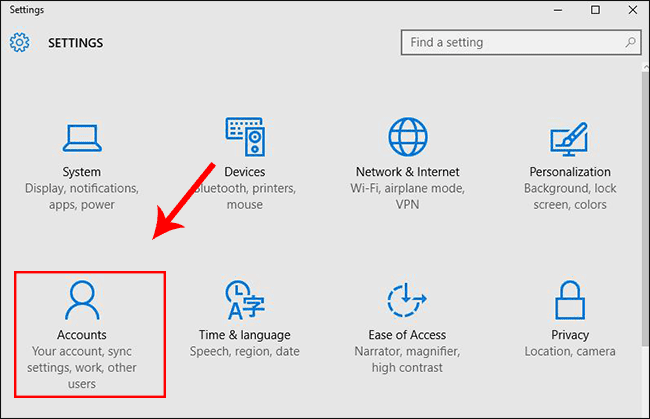
Ada beberapa cara menghapus atau menghilangkan password di Windows 10, seperti password login umum, login akun lokal dan akun Microsoft. Ingin tahu bagaimana caranya? Berikut penjelasan selengkapnya.
Menghilangkan Password Login Umum
Untuk menghilangkan password di laptop Windows 10 secara umum terbilang mudah, adapun caranya sebagai berikut:
- Tekan tombol Windows + R di keyboard
- Ketik netplwiz, tekan Enter
- Muncul jendela User Account, hilangkan centang pada tulisan User must enter a username and password to use this computer
- Klik tombol Apply
- Masukan password dan confirm password yang sebelumnya pernah digunakan
- Klik OK, Restart laptop
Cara diatas terkadang ada beberapa masalah munculnya akun ganda saat login. Maka untuk menghilangkan error akun ganda, bisa kembali mengulangi langkah diatas dengan benar.
Selain Itu, ada cara menghilangkan password di laptop Windows 10 dengan menghapus akun lokal, cara ini memungkiinkan pengguna tidak perlu kata sandi saat login.
Menghilangkan Password Login Local Account
Untuk menghilangkan password login menggunakan akun lokal di laptop, maka bisa lakukan cara berikut ini.
- Klik Start (ikon Windows)
- Pilih Settings untuk membuka pengaturan
- Pada halaman yang terbuka pilih menu Account
- Pilih Sign-in Option
- Pada bagian Password, pilih Change
- Isikan password yang sebelumnya digunakan, klik Next
- Ketika diminta masukan password baru, kosongkan saja
- Klik Next dan berakhir finish
- Tunggu proses hingga password hilang otomatis
Dengan menghapus password di akun lokal Windows 10 ini, kamu tidak perlu lagi memasukan kata sandi saat membuat laptop, cukup menekan tombol Enter saja.
Hanya saja cara menghilangkan password di laptop Windows 10 di atas tidak bisa melakukan pada kata sandi akun Microsoft, maka kamu harus melakukan cara dibawah ini.
Menghilangkan Password Login Akun Microsoft
Untuk menghapus kata sandi akun Microsoft Windows 10, mak kamu bisa ikuti langkah-langkahnya berikut ini.
- Klik Start
- Pilih Settings
- Pilih menu Account
- Pilih tab Your Info
- Klik pada bagian Sign in with a local account instead
- Masukan password untuk akun Microsoft, klik Mext
- Buat username baru dan kosongkan password, klik Next
- Klik Sign out and finish
Setelah itu, laptop akan restart dan mengganti cara login akun Microsoft akan menjadi akun lokal yang tidak memerlukan lagi password saat membuka laptop.
Kesimpulan
Cara menghilangkan password di laptop Windows 10 sangat mudah, hanya perlu sedikit perubahan pada pengaturan. Dengan demikian, tidak harus memasukan kata sandi pada saat menggunakan laptop.
Hal ini tentu saja memudahkan membuka laptop tanpa perlu ribet harus memasukan dulu kata sandi, cara ini bisa dilakukan pada laptop yang digunakan bersama-sama. Demikian tutorial cara menghapus password di Windows 10 yang bisa kamu praktekkan langkah-langkahnya dengan benar, tanpa kata sandi membuka laptop jadi lebih efisien tanpa perlu ribet lagi. Semoga bisa membantu dan bermanfaat.

