Bagaimana cara membuat tulisan melengkung di Photoshop? Nah, untuk Anda yang ingin tahu bagaimana cara membuat tulisan melengkung di Photoshop untuk tingkat pemula yang bisa dilakukan, pada kesempatan kali ini kami akan berikan ulasan selengkapnya untuk Anda. Let’s check these out!
Saat ini ada banyak tool yang dapat digunakan untuk create tulisan. Salah satu tool untuk mengcreate atau membuat tulisan yang sekarang ini banyak digunakan adalah Photoshop. Banyak hal tentang editing tulisan yang bisa dilakukan dengan Photoshop. Salah satunya adalah membuat tulisan melengkung.
Baca juga: Penjelasan Singkat Cara Mengubah Ukuran Foto di Photoshop
Cara Membuat Tulisan Melengkung di Photoshop
Dalam tahapan cara membuat tulisan melengkung di Photoshop, langkah – langkah yang Anda perlu terapkan sebagai berikut :
Langkah Awal untuk Cara Membuat Tulisan Melengkung di Photoshop
Pertama – tama, pilih alat bernama ellipse di toolbar Anda. Anda dapat memilih bentuk apa saja yang Anda suka atau bisa menggunakan Pen tool untuk menggambar jalur Anda sendiri yang nantinya akan diikuti oleh teks Anda. Anda bisa lihat gambar di bawah ini.
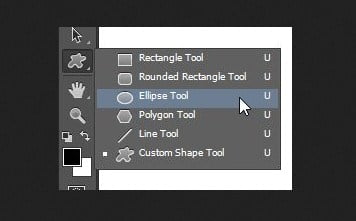
Langkah Kedua
Selanjutnya pada bilah opsi yang terletak di bagian bawah menu Photoshop Anda, klik menu dropdown dan kemudian pilih Path seperti tampilan gambar di bawah ini.
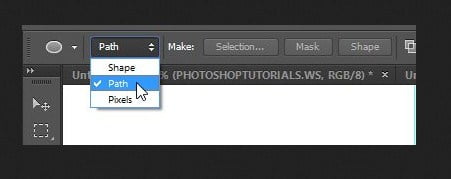
Setelah itu, Anda buat jalur pada dokumen Anda. Anda dapat menahan tombol shift sembari menyeretnya untuk mendapatkan lingkaran yang bentuknya sempurna. Sementara untuk memposisikan ulang jalur, alihkan ke alat pemilihan jalur dan seret jalur. Klik tombol Path selection tool seperti gambar berikut ini.
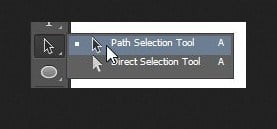
Langkah Ketiga
Beralihlah ke Teks (T) dan klik di area mana saja yang Anda inginkan. Ketika Anda arahkan kursor di jalur atau area yang Anda ingin gunakan untuk mengetik, kursor Anda akan segera berubah menjadi kursor teks dengan garis lengkung yang terdapat di bagian atasnya. Ketikkan teks Anda kemudian, jika Anda ingin teks segera terpusat, aturlah teks Anda di bagian bilah opsi.
Langkah Keempat
Setelah Anda membuat teks dan teks tersebut sudah dalam kondisi teks jadi, selanjutnya Anda selaraskan teks tersebut dengan cara memposisikan teks Anda di tengah. Anda dapat menyesuaikan titik awal dan titik berhenti.
Setelah itu beralihlah kembali ke menu Path Selection Tool seperti pada langkah kedua tadi. Kemudian seret titik untuk memposisikan teks Anda ulang. Nantinya kursor Anda akan berubah menjadi kursor teks dengan dua tanda panah. Ketika Anda menyeretnya, Anda dapat menahan tombol Shift pada keyboard dan posisikan poin di tengah secara sempurna.
Langkah Terakhir untuk Cara Membuat Tulisan Melengkung di Photoshop
Terakhir, Anda klik pada pilihan di dalam menu Style seperti gambar di bawah ini.
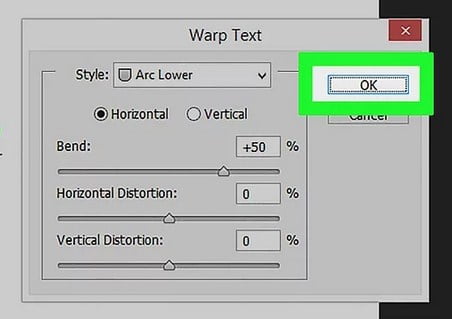
Di sana Anda dapat memilih gaya teks mana yang Anda inginkan kemudian teks akan berubah untuk menunjukkan pratinjau gaya yang sesuai dengan pilihan Anda. Banyak pratinjau gaya yang bisa menjadi pilihan Anda.
Gunakan tombol radio yang bisa Anda manfaatkan untuk memilih lengkungan yang akan menjadi kurva tulisan Anda. Anda bisa memilih lengkungan vertical atau pun horizontal, sesuaikan saja dengan kebutuhan Anda.
Ubah derajad lengkungan teks Anda dengan cara menggeser peluncur atau slider Bend ke arah kiri atau ke arah kanan. Sesuaikan saja dengan kebutuhan Anda. Kalau Anda butuh menggeser slider tersebut ke kiri, maka geser ke kiri dan sebaliknya.
Terakhir, tambah atau pun kurangi distorsi teks dengan menekan peluncur “Distortion” Horizontal dan “Vertical”
Itulah beberapa langkah yang harus diterapkan dalam cara membuat tulisan melengkung di Photoshop untuk tingkat pemula yang Anda harus tahu dan perlu Anda pahami. Jika Anda merasa perlu memberikan variasi warna pada tulisan lengkung yang Anda buat di Photoshop, Anda dapat menambahkan efek pada tulisan yang telah Anda hasilkan tersebut.
Anda juga bisa ikuti tutorial berbentuk video dibawah ini:
Baca juga: Ukuran Foto Profil Instagram yang Paling Pas Agar Tidak Perlu Crop
Efek yang Bisa Digunakan Pada Tulisan Melengkung di Photoshop
Cara untuk menambahkan efek pada tulisan lengkung juga cukup mudah dilakukan. Terdapat beberapa contoh efek yang Anda dapat manfaatkan untuk Anda terapkan pada tulisan lengkung Anda, diantaranya :
Efek teks cat air
Efek pertama yang Anda dapat terapkan pada tulisan lengkung Anda adalah efek teks cat air. Semisal Anda ingin menerapkan efek ini pada tulisan Anda, Anda dapat menggunakan pilihan “Layer Styles” untuk mengubah tampilan teks Anda dengan hanya satu klik saja.
Setelan ini dapat Anda gunakan untuk mengubah beberapa teks menjadi suatu karya seni dengan memberinya tampilan seperti teks yang ditulis dengan menggunakan cat air. Efek ini memang sangat unik dan biasanya banyak orang terapkan pada tulisan lengkung yang dimanfaatkan dalam pembuatan suatu logo atau brand.
Efek cat air bisa menerapkan berbagai varian warna dalam satu teks sehingga jika Anda menginginkan warna gradasi yang dihasilkan pada logo Anda, maka efek cat air ini dapat Anda manfaatkan.
Efek teks emas
Sementara jika efek teks cat air terlalu mainstream untuk Anda gunakan dan Anda menginginkan efek yang lainnya, Anda bisa memanfaatkan efek teks emas pada tulisan Anda. Efek ini dapat membuat surat Anda terlihat seolah – olah terbuat dari emas dengan warna kuning keemasan yang sangat mengesankan.
Terdapat berbagai macam efek berbeda yang Anda dapat pilih untuk efek teks emas ini. Namun pastikan jika Anda menginginkan penerapan efek teks emas ini pada tulisan lengkung yang Anda create dengan aplikasi Photoshop, pastikan Anda memilih background teks yang memiliki warna gelap sehingga dapat membuat hasil tulisan emas Anda semakin bersinar.
Fabric text effect
Jika Anda ingin settingan efek yang lebih kompleks dibandingkan sebelum – sebelumnya, maka settingan teks fabric text effect ini sangat dianjurkan untuk menjadi pilihan Anda. Melalui settingan fabric text effect ini, Anda dapat menggabungkan dua gaya sekaligus dalam satu set.
Melalui settingan ini, hasil yang sangat realistis dan maksimal akan Anda gunakan. Dengan menggunakan dan memilih settingan ini, Anda bisa jauh lebih mudah untuk mengubah teks menjadi berbagai macam kreasi mulai dari mengubah settingan teks menjadi teks denim, teks kulit, teks kain dan sebagainya.
Untuk Anda yang ingin membuat suatu brand dengan background setting yang terkesan realistis, maka settingan ini wajib menjadi pilihan Anda.
Efek teks papan tulis
Terakhir, ada settingan teks papan tulis yang dapat dimanfaatkan sebagai cara membuat tulisan melengkung di Photoshop yang terkesan professional. Dengan menggunakan efek teks papan tulis ini, Anda bisa mendapatkan hasil teks lengkung yang memiliki pendekatan dua lapis.
Kesan yang sangat meyakinkan akan Anda dapatkan dengan efek teks papan tulis ini. Pastikan efek yang Anda pilih adalah efek yang tepat karena efek teks papan tulis itu sendiri hadir dengan berbagai macam gaya yang Anda bisa pilih, tergantung pilihan mana yang Anda butuhkan. Anda bisa menyesuaikannya sendiri dengan kebutuhan Anda.
Bagaimana? Cukup mudah bukan cara membuat tulisan melengkung di Photoshop untuk pemula? Selamat mencoba!

