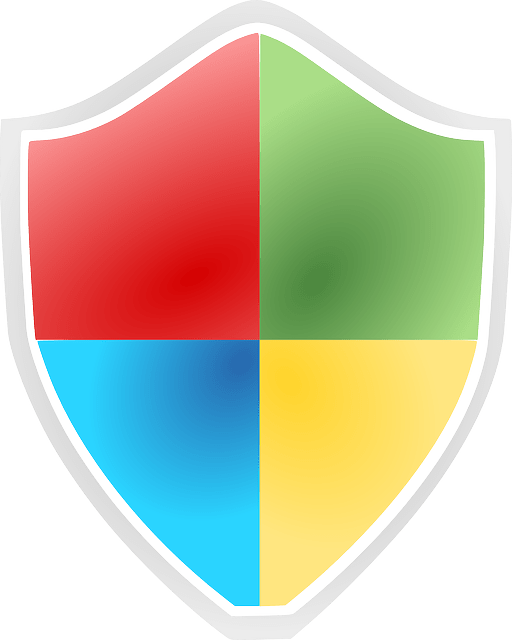Cara mematikan firewall windows 10 sebenarnya mudah saja. Windows firewall ini adalah salah satu bagian dari sistem keamanan di jaringan yang ada di sistem operasi komputer Windows itu sendiri. Letak firewall yang tersembunyi membuat banyak pengguna pc/laptop kesulitan untuk mematikannya.
Pengertian Serta Fungsi Firewall di Windows 10
Bagi sebagian besar pengguna komputer ternyata masih banyak juga yang belum paham tentang firewall sehingga cara mematikannya pun jarang dilakukan. Firewall pada laptop atau komputer adalah sistem proteksi yang terdapat pada sistem operasi Windows 7, 8 dan 10.
Dengan kata lain firewall merupakan fitur antivirus yang memang sudah terdapat di komputer itu sendiri. Firewall juga akan mencegah Anda untuk menginstall aplikasi tertentu. Misalnya jenis aplikasi yang mencurigakan dan bisa membahayakan komputer.
Fungsi lain dari firewall ini juga untuk menolak koneksi internet dari sumber-sumber yang tidak dipercaya. Jadi sebenarnya firewall ini akan melindungi komputer Anda dari hal-hal yang berpotensi membahayakan komputer itu sendiri.
Setting dan cara mematikan firewall Windows 10 tersebut bisa juga dilakukan pada variasi windows lainnya. Namun hal tersebut akan menyebabkan laptop jadi rentan terhadap munculnya virus. Untuk itu, sebaiknya matikan jaringan internet ketika Anda sedang mematikan firewall tersebut.
Baca juga: Cara Sharing Printer Windows 10 dan Seri Windows Sebelumnya 100% Berhasil
Cara Mematikan Firewall Windows 10 dan Versi Windows Sebelumnya

1. Mematikan Firewall di Windows 10
Jika ingin mematikan firewall pada Windows 10 Anda hanya tinggal masuk ke Setting atau Pengaturan saja. Kemudian lanjut pada bagian keamanan Windows dan juga Perlindungan pada jaringan firewall tersebut. Berikut panduan lengkapnya:
- Buka Pengaturan atau Settings yang ada di Windows.
- Lalu masuk ke Updates and Security.
- Kemudian masuk lagi ke windows Security
- Kemudian pilih Firewall and Network Protection.
- Memilih Profil Jaringan.
- Apabila status firewall di laptop Anda sudah aktif maka di sana akan tertulis Aktif. Tepatnya ada di bagian bawah Microsoft Defender Firewall.
- Jika ingin mematikannya maka ganti status Aktif tersebut menjadi Nonaktif.
Di beberapa kasus biasanya firewall yang ada di Windows 10 tak bisa dimatikan. Misalnya pada komputer yang dipakai untuk umum seperti di warnet misalnya. Untuk mematikannya Anda bisa menghubungi petugas warnet yang ada di sana.
Baca juga: Cara Merawat Baterai Laptop Untuk Semua Tipe dengan Benar
2. Mematikan Firewall Windows 7
Selain cara mematikan Windows 10 dengan mudah seperti yang sudah dijelaskan di atas. Maka Anda juga bisa menggunakan cara di bawah ini untuk mematikan firewall pada windows 7:
- Langkah pertama Anda harus mengklik Start terlebih dulu.
- Lalu ketik Firewall pada kolom yang tersedia.
- Setelah itu pilih Firewall with Advance Security.
- Klik juga di tulisan Properties yang ada pada tampilan aplikasi yang baru saja terbuka.
- Ubah status firewall tersebut menjadi Off, setelah itu klik OK.
3. Mematikan Firewall pada Windows 8
Untuk mematikan firewall yang ada di Windows 8, caranya jauh lebih mudah dari Windows 10. Karena pengaturannya sudah terdapat pada Control Panel secara langsung. Berikut panduan lengkapnya:
- Buka halaman Windows terlebih dulu atau dengan menekan logo Windows yang sudah ada di keyboard.
- Klik tulisan yang berupa Control Panel di bagian kanan menu.
- Untuk memudahkannya Anda bisa mengubah opsi Small Icon dari View By.
- Lalu masuk ke halaman Turn Windows Firewall on or off.
- Pilih lagi opsi turn Off Windows Firewall setelah itu klik OK.
- Kini status firewall pada Windows 8 pun sudah nonaktif.
Baca juga: Cara Memperbaiki Layar Laptop Berkedip Sendiri Tanpa Ribet
Anda bisa melakukan cara mematikan firewall Windows 10 atau Windows versi lainnya dengan mudah melalui langkah yang telah dijelaskan di atas.