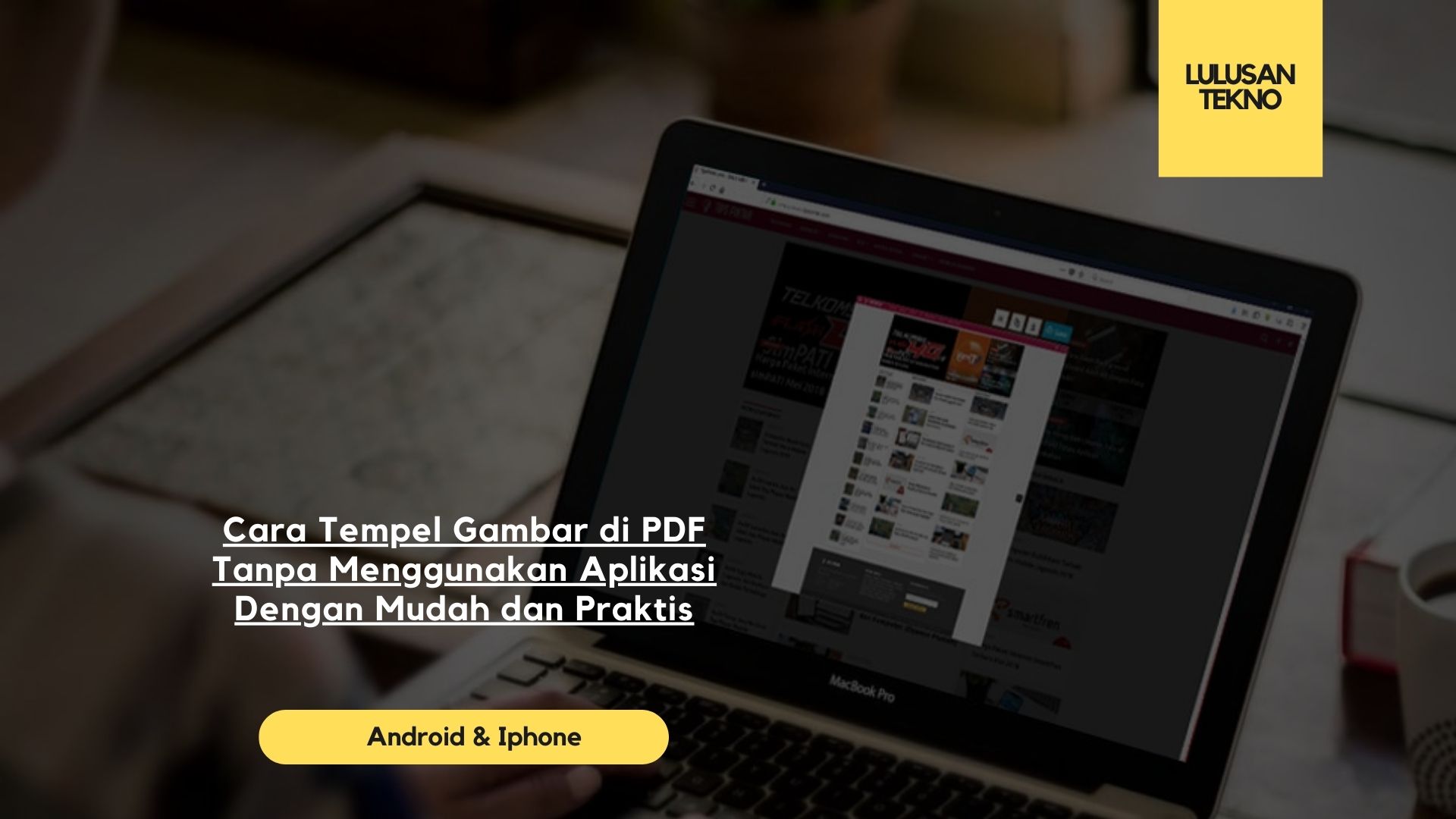Selamat datang di blog artikel Lulusan tekno – Anda ingin tempel gambar di pdf tanpa ribet menggunakan aplikasi tambahan? Jangan khawatir, ada beberapa cara yang dapat Anda coba. Dalam artikel ini, kami akan menjelaskan langkah-langkah sederhana dan praktis untuk mengubah foto dalam format JPG atau PNG menjadi file PDF. Apakah Anda menggunakan HP atau PC, kami akan memberikan panduan menggunakan Microsoft Word, situs web seperti Image to PDF atau JPG to PDF, serta aplikasi seperti Adobe Acrobat Pro.
Dengan mengikuti panduan-panduan ini, Anda dapat mengubah foto menjadi PDF dengan ukuran yang tepat dan tanpa watermark. Jadi, mari kita mulai dan temukan cara terbaik untuk menempelkan gambar di PDF tanpa repot!
Cara Mengubah Foto ke PDF di HP dengan Galeri Ponsel
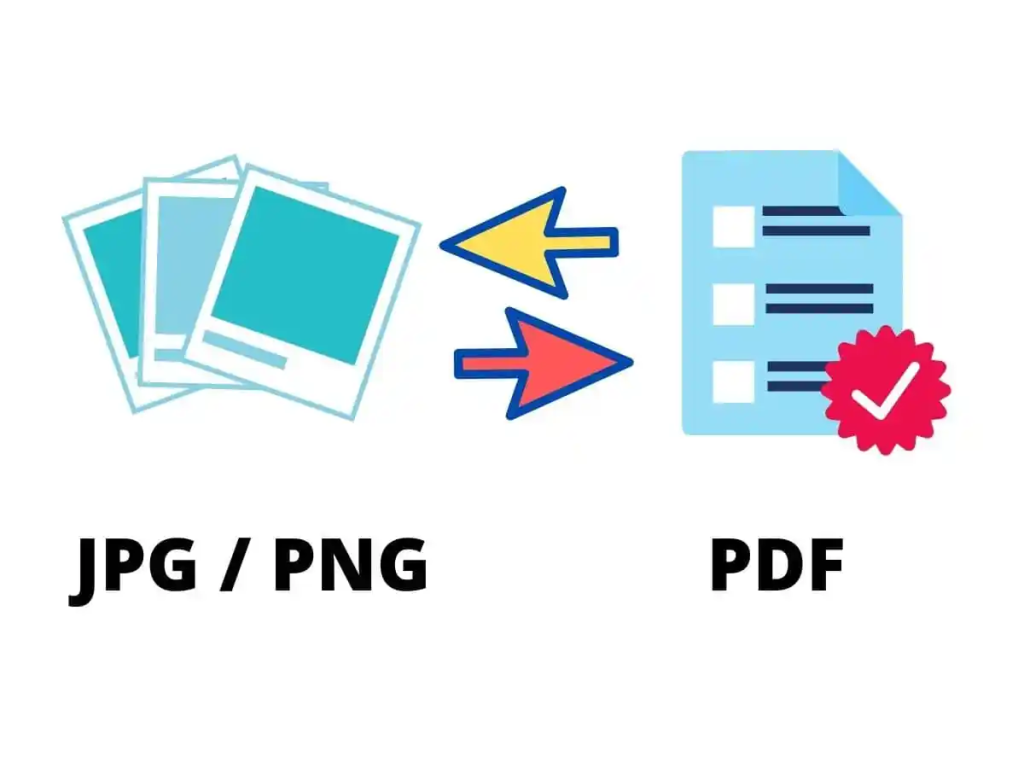
Jika Anda menggunakan HP Android atau iOS, Anda dapat dengan mudah mengubah foto menjadi file PDF tanpa perlu menginstal aplikasi tambahan. Langkah-langkahnya bervariasi tergantung merek ponsel yang Anda gunakan.
Jika Anda menggunakan HP Samsung, Anda dapat membuka galeri ponsel, memilih foto yang ingin dijadikan PDF, memilih menu “tiga titik” di kanan atas foto, dan memilih menu “Print”. Kemudian, pilih opsi “PDF”, tentukan lokasi penyimpanan file PDF, dan klik “Save”. Cara ini juga dapat digunakan pada ponsel Xiaomi dengan mengklik menu “Share” dan memilih opsi “Print” serta “PDF”. Untuk ponsel iPhone, buka galeri ponsel, pilih foto yang ingin dijadikan PDF, buka menu “Share”, pilih opsi “Print”, dan klik ikon “Share” di sebelah kanan teks “Print Options” untuk menyimpan foto sebagai PDF.
Cara Mengubah Foto ke PDF dengan Microsoft Word
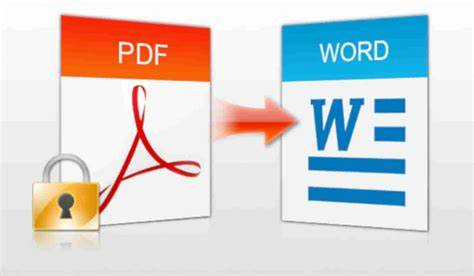
Salah satu cara yang dapat Anda gunakan untuk mengubah foto menjadi file PDF adalah dengan menggunakan Microsoft Word. Dengan menggunakan aplikasi ini, Anda dapat dengan mudah membuka foto dalam format JPG atau PNG dan mengatur posisinya sesuai dengan keinginan Anda.
Langkah-langkahnya cukup sederhana. Berikut adalah panduan untuk mengubah foto ke PDF menggunakan Microsoft Word:
- Buka Microsoft Word di PC Anda.
- Pilih menu “File” di bagian atas kiri.
- Pilih menu “Open” atau “Buka” untuk membuka foto yang ingin dijadikan PDF.
- Pilih foto yang ingin diubah menjadi PDF dan klik “Open”.
- Sekarang, foto akan terbuka di Microsoft Word.
- Atur posisi foto sesuai dengan keinginan Anda. Anda dapat memindahkan, memperbesar, atau memperkecil foto dengan mudah menggunakan fitur pengaturan gambar di Microsoft Word.
- Setelah foto sudah diatur dengan baik, simpan file sebagai PDF. Pilih menu “File” di bagian atas kiri.
- Pilih opsi “Save As” atau “Simpan Sebagai”.
- Pada jendela yang muncul, atur lokasi penyimpanan file PDF dan nama file yang diinginkan.
- Pilih format file “PDF” dari opsi “Save as type” atau “Simpan sebagai jenis”.
- Klik “Save” atau “Simpan” untuk menyimpan foto sebagai file PDF.
Dengan mengikuti langkah-langkah di atas, Anda dapat mengubah foto menjadi file PDF dengan Microsoft Word dengan mudah. Tidak perlu mengunjungi situs web atau menginstal aplikasi tambahan.
Cara Mengubah Foto ke PDF dengan Situs Web Image to PDF
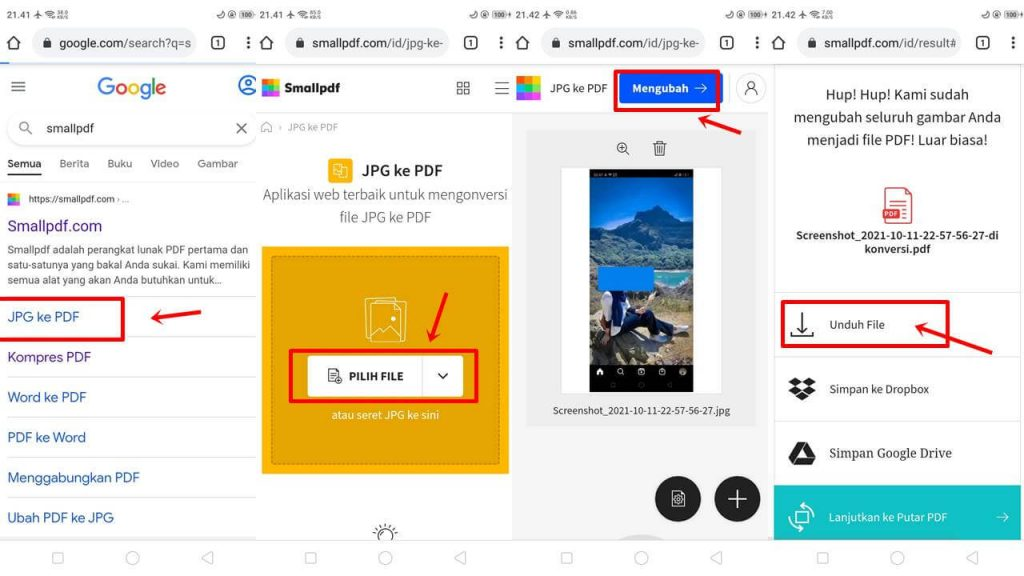
Jika Anda tidak ingin menggunakan aplikasi atau software, Anda dapat tempel gambar di pdf melalui situs web Image to PDF. Situs ini menyediakan fitur sederhana dan gratis untuk mengkonversi foto menjadi file PDF. Caranya adalah:
- Kunjungi situs web Image to PDF.
- Unggah foto yang ingin diubah menjadi PDF.
- Tunggu proses konversi selesai.
- Unduh hasilnya dalam format PDF.
Anda dapat menggunakan situs web ini baik melalui PC maupun browser HP Anda. Dengan layanan ini, Anda dapat mengubah foto menjadi PDF dengan cepat dan tanpa perlu menginstal aplikasi tambahan.
| Situs Web | Fitur | Kelebihan |
|---|---|---|
| Image to PDF | Mengubah foto menjadi file PDF. | Gratis dan tanpa watermark.Proses konversi cepat.Dapat diakses melalui PC maupun browser HP. |
Dengan menggunakan Image to PDF, Anda dapat mengubah foto ke PDF dengan mudah dan praktis.
Cara Mengubah Foto ke PDF dengan Situs Web JPG to PDF
Setelah mencoba berbagai cara mengubah foto menjadi file PDF, Anda juga dapat menggunakan situs web JPG to PDF sebagai alternatif lain yang praktis dan mudah. Situs ini menyediakan layanan tanpa batasan ukuran file dan tanpa menampilkan watermark pada hasil konversi.
Proses mengubah foto ke PDF dengan situs web ini sangatlah sederhana. Anda hanya perlu mengikuti beberapa langkah berikut:
- Kunjungi situs web JPG to PDF.
- Pilih opsi untuk mengunggah foto yang ingin diubah.
- Tunggu proses konversi selesai.
- Unduh file PDF yang telah terkonversi.
Dengan menggunakan situs web JPG to PDF, Anda dapat mengubah foto ke PDF dalam waktu singkat tanpa perlu menginstal aplikasi tambahan. Selain itu, hasil konversinya pun tidak terbatas oleh ukuran file dan tidak menampilkan watermark. Hal ini menjadikan situs web JPG to PDF sebagai solusi yang efisien dan praktis untuk mengubah foto menjadi file PDF.
| Kelebihan | Kekurangan |
|---|---|
| Tidak memiliki batasan ukuran file.Tidak menampilkan watermark pada hasil konversi.Sederhana dan mudah digunakan.Dapat diakses melalui PC atau browser HP. | Membutuhkan koneksi internet untuk mengakses situs web.Tidak menawarkan fitur tambahan seperti pengaturan tampilan foto. |
Cara Tempel Gambar di PDF dengan Aplikasi Adobe Acrobat Pro
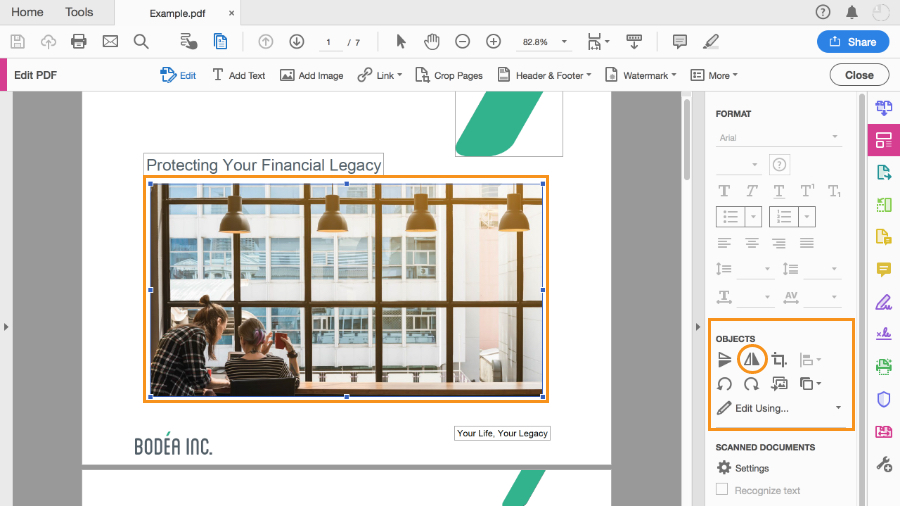
Jika Anda menggunakan aplikasi Adobe Acrobat Pro, Anda dapat dengan mudah memasukkan foto ke file PDF. Namun, fitur ini hanya tersedia untuk pengguna yang berlangganan layanan ini. Anda dapat mencoba versi percobaan gratis selama tujuh hari. Setelah itu, Anda bisa membuka foto dalam program Adobe Acrobat Pro, mengatur tampilannya, dan menyimpannya sebagai file PDF. Cara ini ideal bagi Anda yang membutuhkan fungsi tambahan dalam pengolahan file PDF.
Cara Tempel Gambar di PDF Tanpa Aplikasi dengan SmallPDF
Jika Anda ingin memasukkan foto ke file PDF tanpa menginstal aplikasi tambahan, Anda dapat menggunakan layanan online seperti SmallPDF. Situs ini memungkinkan Anda menyisipkan gambar ke dalam file PDF dengan mudah. Namun, layanan ini tidak dapat digunakan untuk mengedit teks atau format yang sudah ada. Caranya adalah dengan mengunjungi situs web mereka, memilih foto yang ingin dimasukkan, dan mengunduh file PDF yang telah diperbarui.
Keuntungan Mengubah Foto ke PDF
Mengubah foto menjadi file PDF memiliki beberapa keuntungan. Pertama, format PDF umumnya lebih cocok untuk keperluan mengirim file pekerjaan atau dokumen yang membutuhkan ketepatan tampilan. Format ini dapat dibuka dan dicetak dengan baik di berbagai sistem operasi komputer. Selain itu, dengan mengubah foto ke dalam format PDF, Anda dapat mengurangi ukuran file yang besar menjadi lebih ringkas dan mudah dikirim melalui email. Beberapa cara yang telah dijelaskan sebelumnya memberikan fleksibilitas bagi pengguna untuk mengubah foto menjadi file PDF dengan berbagai opsi dan kualitas yang sesuai dengan kebutuhan.
Tanda Tangan Digital di PDF
Jika Anda perlu melakukan tanda tangan digital di file PDF, berikut adalah dua cara mudah yang dapat dilakukan tanpa menggunakan aplikasi tambahan:
- Tanda Tangan dengan Aplikasi Adobe Fill & Sign: Aplikasi ini memungkinkan Anda untuk membuat tanda tangan digital dengan mudah dan mengimpornya ke file PDF. Anda dapat menulis tanda tangan Anda dengan menggunakan jari atau menggunakan stylus jika perangkat Anda mendukungnya.
- Tanda Tangan dengan Layanan Online: Terdapat juga layanan online yang memungkinkan Anda untuk membuat tanda tangan digital dan mengimpornya ke file PDF. Anda hanya perlu mengunggah gambar tanda tangan Anda, mengatur posisinya sesuai kebutuhan, dan mengunduh file PDF yang telah diperbarui.
Dengan menggunakan salah satu dari metode di atas, Anda dapat dengan mudah melakukan tanda tangan digital di file PDF tanpa perlu menginstal aplikasi tambahan.
Dalam artikel ini, telah dijelaskan berbagai cara mengubah tempel gambar di pdf tanpa menggunakan aplikasi tambahan. Anda dapat memilih cara yang paling sesuai dengan perangkat dan kebutuhan Anda. Jika Anda menggunakan HP Android atau iOS, Anda bisa mengubah tempel gambar di pdf langsung dari galeri ponsel. Jika Anda menggunakan PC, Anda dapat menggunakan Microsoft Word atau mengakses situs web seperti Image to PDF atau JPG to PDF. Selain itu, Anda juga dapat menggunakan aplikasi seperti Adobe Acrobat Pro untuk fungsi yang lebih lengkap.
Dengan mengikuti langkah-langkah yang telah dijelaskan, Anda dapat dengan mudah menempelkan gambar ke dalam file PDF dengan ukuran yang tepat dan tanpa watermark. Jika Anda membutuhkan fleksibilitas dan kualitas yang lebih baik, ada juga pilihan alternatif seperti SmallPDF atau aplikasi tambahan yang tersedia di toko aplikasi. Pastikan Anda mengikuti tips dalam artikel ini untuk hasil yang optimal dalam mengubah tempel gambar di pdf.
Dengan menguasai berbagai cara tersebut, Anda dapat dengan mudah mengelola dan berbagi file PDF sesuai kebutuhan Anda. Semoga artikel ini bermanfaat dan memberikan pemahaman yang lebih dalam tentang cara mengubah tempel gambar di pdf.