Agar aktivitas pencetakan suatu file atau dokumen di kantor menjadi jauh lebih praktis, maka sharing printer sangat diperlukan. Lantas bagaimana Cara Sharing Printer Windows Sepuluh dan seri sebelumnya yang bisa Anda lakukan?
Nah, untuk Anda yang bekerja di kantor dan perlu menggunakan printer secara bersama – sama dengan rekan sekantor tanpa harus menggunakan kabel penghubung, maka tutorial ini perlu Anda simak baik – baik. Informasi selengkapnya tentang cara sharing printer windows 10 dan seri sebelumnya bisa Anda simak dalam ulasan di bawah ini!
Baca juga: Panduan Lengkap Cara Mengatasi Printer Offline
Cara Sharing Printer Windows 10
Terdapat beberapa Cara Sharing Printer Windows Sepuluh yang bisa Anda lakukan. Cara pertama menggunakan jaringan kabel LAN dan wifi. Cara kedua, menggunakan jaringan di windows 10 dan cara ketiga menggunakan IP address di windows 10. Nah, bagaimana cara – caranya kami akan ulas satu persatu.
Cara Pertama dengan LAN dan WiFi
Cara Sharing Printer Windows Sepuluh yang pertama memanfaatkan jaringan kabel LAN dan wifi dengan langkah – langkah sebagai berikut :
- Pertama – tama masuk ke control panel, kemudian pilih network and sharing center. Setelahnya pilih change advanced sharing settings dan centang turn on network discovery. Centang turn on file and printer sharing seperti gambar di bawah ini.
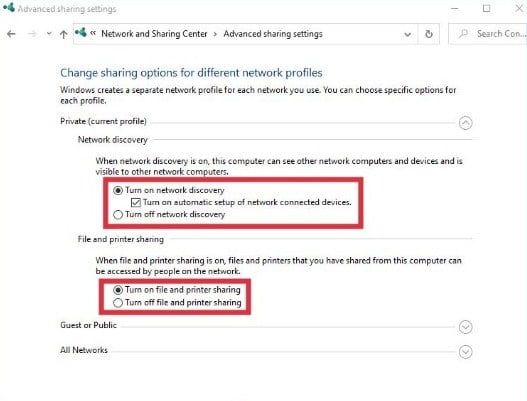
- Jika sudah Anda klik save changes untuk menyimpan perubahan.
- Selanjutnya pada komputer saver buka control panel, pilih devices and printers dan klik kanan pada printer yang ingin di sharing setelah itu pilih printer properties.
- Pada jendela properties, klik pada tab sharing dan klik tombol change sharing options, centang share this printer dan beri nama sesuai dengan keinginan seperti gambar di bawah ini.
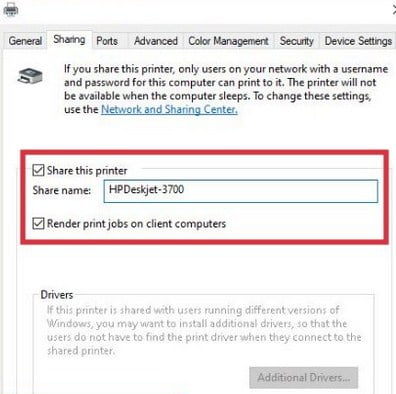
- Jika sudah cara di atas, klik oke dan jangan lupa centang pada opsi render print jobs on client computers juga ya.
- Sekarang tugas Anda adalah menambahkan printer baru dengan cara buka control panel, pilih devices and printers dan add printer seperti gambar berikut,
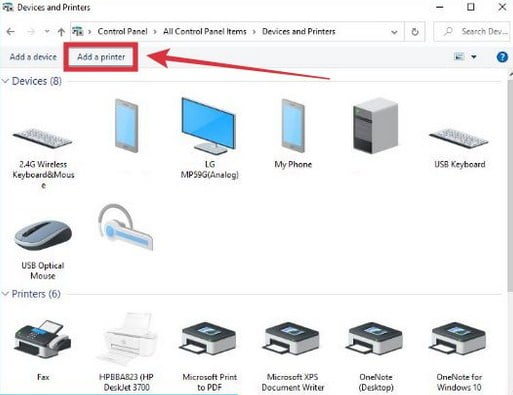
- Selanjutnya windows akan melakukan scanning, setelahnya muncul daftar printer dalam jaringan yang siap digunakan. Setelah itu klik tombol Print a test page seperti gambar di bawah ini.
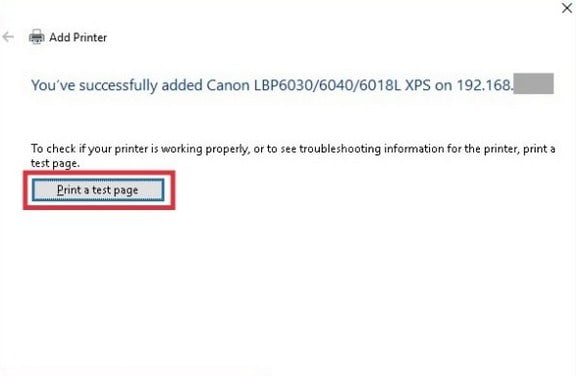
- Terakhir klik finish dan sharing printer via LAN dan wifi sudah bisa dimanfaatkan.
Cara Kedua dengan Mengubah Settings Windows
Cara kedua adalah cara sharing printer windows 10 via settings windows. Langkah – langkahnya sebagai berikut :
- Pertama – tama klik tombol start
- Selanjutnya ketik printer dan pilih menu printers and scanners
- Setelah itu klik pada tombol add a printer or scanner seperti gambar berikut,
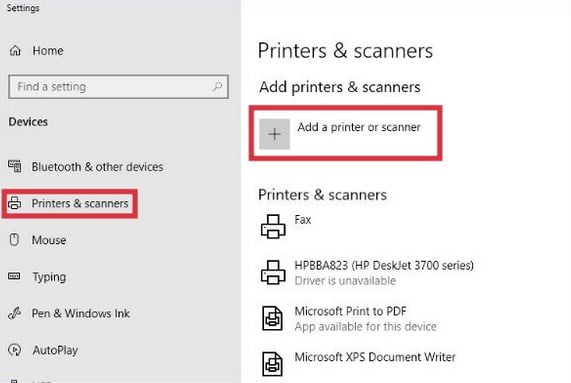
- Selanjutnya Anda hanya perlu tunggu sampai daftar printer yang disharing muncul
- Setelah itu klik next dan selesai. Cukup mudah bukan cara sharing printer windows 10 melalui metode ini?
Terakhir, kita akan belajar tentang Cara Sharing Printer Windows Sepuluh menggunakan IP address. Langkah – langkahnya sebagai berikut :
- Pertama – tama Anda harus tahu dulu berapa IP Address komputer yang akan dishare printer servernya.
- Kemudian setelah itu tekan tombol windows+R pada keyboard dan ketik alamat IP dari komputer server Anda.
- Klik tombol Ok
- Setelah itu Anda akan dibawa masuk ke jendela shared directory yang menampilkan tampilan seperti windows explorer
- Anda akan menemukan nama printer sharing Anda di sana
- Selanjutnya klik kanan di bagian printer dan pilih connect
- Proses instalasi akan dimulai segera dan tunggu sampai selesai
- Printer siap untuk digunakan
- Terakhir, lakukan test print dokumen untuk memastikan bahwa printer yang di share sudah dapat difungsikan sebagaimana mestinya
Baca juga: Kok Bisa Tinta Printer Tidak Keluar? Berikut Cara Mudah Untuk Mengatasinya
Cara Sharing Printer Seri Windows 7 dan 8
Pada seri windows di bawah windows 10, cara sharing printernya tentu akan berbeda dengan windows 10. Cara sharing printer windows 7 dan 8 sebagai berikut :
- Pertama – tama, aktifkan fitur file and printer sharing dengan cara klik tombol ‘start’ di bagian taskbar dan kemudian pilih menu ‘devices and printers’ yang terdapat di sebelah kanan start menu.
- Kemudian sebuah jendela akan muncul dan setelah itu menampilkan berbagai macam perangkat yang akan segera terhubung ke jaringan komputer Anda, termasuk jaringan printer.
- Klik kanan pada printer yang Anda ingin share dan pilih opsi ‘printer properties’ seperti gambar berikut ini.
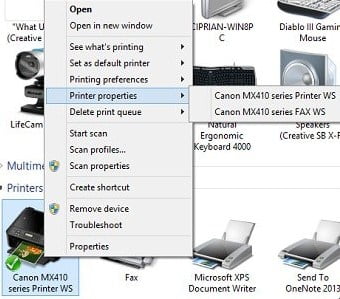
- Kotak dialog akan muncul dan klik ‘sharing’. Berikan tanda centang pada opsi ‘share this printer’ dan beri nama printer di bagian kolom bawahnya seperti gambar berikut ini.
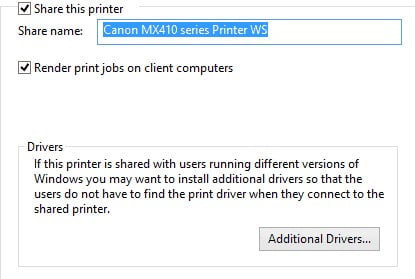
- Jangan lupa centang juga di bagian ‘render print jobs on client computers’
- Kalau semua langkah di atas telah Anda terapkan, klik tombol apply dan klik ok. Printer telah terhubung dengan berbagai komputer yang terdapat di jaringan LAN atau wifi.
Setelah langkah di atas selesai, masuk ke tahap kedua yaitu menginstall printer di komputer client. Langkah – langkah yang perlu Anda lakukan sebagai berikut :
- Ketika fitur printer sharing telah diaktifkan seperti langkah sebelumnya, kemudian buka menu ‘devices and printers’ dan klik start menu.
- Jendela devices and printers akan segera terbuka dan klik tombol ‘Add a printer’ yang ada di sebelah atas seperti gambar berikut ini.
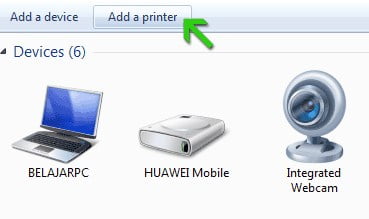
- Jendela baru akan muncul dan memberikan pilihan tentang printer yang akan Anda tambahkan. Namun jika opsi printernya belum masuk di daftar klik browse for a printer dan pilih next.
- Jika sudah ditemukan, klik tombol next.
- Proses instalasi printer akan segera berlangsung, tunggu sampai beberapa saat sampai prosesnya selesai. Proses ini kemungkinan akan memakan waktu selama beberapa menit.
- Terakhir, klik tombol finish.
Cara Alternatif untuk Sharing Printer di Windows 7/8
Namun selain cara di atas, ada juga cara lain untuk sharing printer di windows 7 dan windows 8 yang Anda bisa lakukan. Langkah – langkahnya sebagai berikut :
- Pertama – tama, buka windows explorer dengan kombinasi tombol CTRL + E di komputer client dan masukkan alamat IP dari komputer master di bagian address bar.
- Namun jika Anda tidak tahu tentang alamat IP-nya, klik network yang terdapat di bagian sebelah kiri. Di sana, daftar komputer yang terdapat di sebuah jaringan akan muncul.
- Buka komputer master yang terhubung langsung dengan printer tersebut.
- Jika sudah terbuka, berbagai macam folder dan printer yang dishare oleh komputer akan muncul.
- Terakhir, klik kanan pada printer yang Anda ingin gunakan dan pilih opsi connect. Selanjutnya Anda tinggal ikuti tutorial penginstalan sampai selesai.
- Finish!
Demikian informasi lengkap untuk Anda tentang cara sharing printer windows 10 dan seri windows sebelumnya yang dijamin 100% berhasil. Selamat mencoba dan semoga sukses ya!

