Sudah sering mendengar nama software satu ini? Autocad memang tidak sepenuhnya asing. Meski masih banyak pengguna belum familiar dengan penggunaannya. Terutama bagaimana cara print Autocad sesuai diinginkan.
Seperti juga saat menggunakan berbagai software editing lain, pengguna tentunya ingin bisa mencetak atau print dari Autocad. Bagi pengguna yang sudah familiar dengan software tersebut, hal ini tentu bukan hal sulit.
Sebaliknya, bagi pengguna baru, untuk dapat mencetak desain dari Autocad sesuai dengan skala dan ukuran kertas yang diinginkan bukan hal mudah. Sering kali pengguna justru salah cetak dan berakhir dengan membuang-buang kertas.
Baca juga: Inilah Rekomendasi Aplikasi Desain 3D Android Gratis Cocok Bagi Pemula
Agar hal ini tidak terjadi, penting sekali mengetahui bagaimana cara print Autocad. Termasuk juga bagaimana mengatur agar hasil print sesuai layout dan skala kertas yang diinginkan.
Pengaturan Untuk Print Autocad

Print atau mencetak hasil desain di Autocad disebut dengan plotting. Bagi pengguna, plotting kerap kali menjadi langkah akhir dari proses membuat desain. Baik itu desain rumah, mesin, dan sebagainya.
Untuk itu saat plotting pun tidak bisa sembarangan. Ada beberapa pengaturan serta hal-hal yang harus diperhatikan. Sehingga nantinga, hasil plotting memiliki layout dan skala sesuai dengan desain yang sudah dibuat.
Berikut ini merupakan beberapa hal yang harus diperhatikan sebelum melakukan plotting.
- Pastikan menggunakan software Autocad terupdate. Pasalnya akan ada beberapa pengaturan berbeda pada versi terbaru. Sehingga sebelumnya, pastikan sudah menggunakan Autocad versi terupdate demi hasil plotting lebih maksimal.
- Lakukan gambar desain dengan layer. Pengguna Autocad sebenarnya sudah tentu paham akan hal ini. Sayangnya banyak pengguna baru yang tidak menggambar desain mereka menggunakan layer. Sehingga hasil desain saat plotting tidak memiliki layout maupun skala yang dikehendaki.
- Tentukan ukuran kertas yang sesuai. Ukuran kertas pun akan sangat berpengaruh pada skala dan hasil plotting. Bila ukuran kertas tidak sesuai, tentu hasil plotting akan memiliki skala berbeda.
- Ukuran etiket atau papan nama di desain harus sesuai dengan ukuran kertas yang digunakan.
- Simpan dan backup desain sebelum plotting. Hal ini penting dilakukan demi menghindari adanya perubahan pada desain saat melakukan pengaturan plotting.
Setelah hal tersebut diperhatikan, berikut ini merupakan beberapa pengaturan sebelum plotting atau print Autocad.
- Plot Name: Merupakan pengaturan untuk tipe hingga jenis printer yang digunakan saat mencetak atau plotting Autocad. Pilihan ini pun digunakan untuk menyimpan hasil gambar di Autocad menjadi format .pdf.
- Paper Size: Pengaturan jenis dan ukuran kertas yang digunakan saat plotting. Beberapa ukuran kertas yang biasa digunakan ketika plotting Autocad diantaranya A2, A2, A3, A4, A5, sampai ukuran HVS dan Legal. Pastikan juga jenis kertas sudah sesuai.
- Plot Area: Di software editing lain, pengaturan ini disebut juga Print Area. Pengguna akan menentukan area pada desain Autocad yang akan diplotting. Pilihan Plot Area diantaranya Windows, Extends, Limit, dan Display. Pilihan Plot Area Windows memudahkan pengguna mengatur bagian mana yang akan diplotting dari desain gambar.
- Plot Offset: Mengatur posisi gambar desain saat diplotting. Misalnya menginginkan hasil gambar berada di tengah setelah print. Maka pengaturan Plot Offset bisa diatur ke “Center the Plot”.
- Plot Scale: Menentukan skala pada plotting. Di pengaturan ini dapat menentukan apakah hasil plotting memiliki skala lebih besar maupun kecil. Misalnya mengatur skala 1:1 maka hasil plotting akan sesuai ukuran di gambar desain.
- Plot Style Table: Merupakan pengaturan untuk menentukan warna plot. Pengaturan ini akan membuat hasil cetak nantinya berwarna, hitam putih, atau abu-abu. Untuk menentukan warna pada plot, ada beberapa tipe pengaturan Plot Style Table:
- ACAD: Plot nantinya dicetak dengan warna sama seperti desain gambar.
- DWF Virtual Pen: Warna plot menggunakan Design Web Format (DWF) untuk menentukan nomor pena visual. Pengaturan Plot Style Table ini membuat warna gambar sesuai objek yang dipilih.
- Fill Pattern: Plot nantinya akan dicetak sesuai isi pola pada gambar desain. Misalnya gambar desain diberi pola titik-titik, maka plot juga akan dicetak dalam pola sama.
- Gray Scale: Plot dicetak dalam warna hitam putih. Hanya saja, semakin pekat warna dalam desain. Maka plot akan menggunakan warna hitam makin pekat pula.
- Monochrome: Warna plot dicetak dalam hitam dan putih. Berbeda dengan Grey Scale, warna hitam putih di Monochrome akan lebih merata. Tidak bergantung pada pekatnya warna.
- Screening: Warna ditentukan ketika plotting. Semakin tinggi intensitas ketika Screening, maka warna desain semakin cerah. Begitu pun sebaliknya.
- Drawing orientations: Menentukan orientasi kertas saat plotting. Terdapat dua pilihan orientasi, yakni Landscape atau Portrait.
Pengaturan di atas wajib diperhatikan sebelum mencetak Autocad. Agar hasil layout dan skala sesuai dengan kertas, maka sebaiknya lakukan pengaturan seperti ulasan di atas lebih dulu.
Setelah mengatur plotting seperti di atas, berikutnya bisa mencetak Autocad dengan cara di bawah ini.
Baca juga: Cara Menambahkan Font di Corel Draw dengan Benar
Tutorial Cara Print Autocad
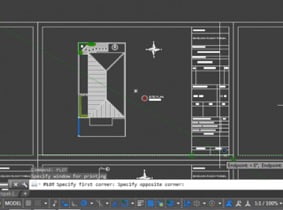
Cara print Autocad tidak sesulit yang dibayangkan. Setelah melakukan pengaturan seperti di atas, berikut ini merupakan langkah-langkah untuk plotting atau print Autocad.
- Buka software Autocad dan desain gambar yang sudah dibuat.
- Pastikan sudah menggunakan layer dan menentukan ukuran kertas sesuai dengan etiket.
- Klik option Plot dari pilihan File di Menubar. Bisa pula mengklik ikon Plot di Toolbar maupun menekan CTRL + P di keyboard.
- Lakukan pengaturan seperti cara di atas.
- Klik Preview lebih dulu untuk memastikan layout gambar desain sudah sesuai dengan skala serta kertas yang digunakan.
- Selanjutnya klik tombol Plot untuk mencetak.
Sangat mudah bukan cara print Autocad di atas? Bagian sulit dari mencetak desain gambar dari Autocad terletak pada pengaturan. Mulai dari pengaturan skala hingga warna.
Namun bila sudah memahami aturan dan ulasan di atas, maka mencetak dari Autocad seharusnya sangat mudah.
Cara Print Autocad ke PDF
Selain print ke kertas, gambar desain Autocad bisa diplot ke format PDF. Seringnya format PDF digunakan bila ingin menyimpan gambar desain. Maupun akan mengirimkan desain tersebut.
Cara print Autocad ke PDF pun sebenarnya sangat mudah. Berikut ini langkah-langkahnya.
- Buka software Autocad dan desain gambar yang sudah dibuat.
- Klik option Plot dari pilihan File di Menubar. Bisa pula mengklik ikon Plot di Toolbar maupun menekan CTRL + P di keyboard.
- Pilih printer pdf WinPdf Writer maupun DWG to PDF.
- Lakukan pengaturan seperti cara di atas.
- Klik Preview lebih dulu untuk memastikan layout gambar desain sudah sesuai dengan skala serta kertas yang digunakan.
- Selanjutnya klik tombol Plot untuk mencetak Autocad ke PDF.
- Setelah itu pilih lokasi penyimpanan dan klik OK.
- File PDF pun sudah akan tersimpan.
Nantinya file PDF tersebut sudah akan bisa langsung diprint. Tanpa melakukan pengaturan ulang.
Cara print Autocad di atas semoga membantu dan berguna bagi Anda.
Baca juga: 9 Rekomendasi Kartu Grafis / VGA Card Terbaik

