Untuk sebuah keperluan, data yang sudah dibuat di Power Point terkadang perlu diubah dalam bentuk dokumen lain di Microsoft Word. Lantas, adakah cara mengubah Power Point ke Word dengan mudah agar tidak bekerja dua kali?
Nah, bagi Anda yang merasa untuk perlu mengubah data yang sebelumnya dikerjakan di Microsoft Power Point ke Word, pada kesempatan kali ini kami akan bagikan tutorialnya untuk Anda. Let’s check these out!
Baca juga: Cara Membuat Tanda Tangan di Word dan Excel Paling Mudah
Beberapa Cara Mengubah Power Point ke Word
Untuk mengubah data PPT ke Word, ada beberapa cara yang Anda bisa lakukan sebagai alternatifnya. Beberapa cara tersebut di antaranya :
Cara Pertama
Ccara mengubahnya ke word yang pertama bisa Anda lakukan sangatlah simple dan mudah. Cara ini sudah banyak digunakan orang untuk mengubah power point ke word. Tata caranya sebagai berikut :
- Pertama – tama Anda copy slide Power Point
- Setelah selesai, pilih slide thumbnail yang terdapat di bagian sebelah kiri dan kemudian Anda pilih thumbnail slide kemudian tekan Ctrl + C
- Setelahnya Anda paste di word
- Jika Anda sudah melakukan pengopian di PPT kemudian Anda buka file word secara langsung dan kemudian Anda tekan pencet tombol Ctrl + V yang terdapat di bagian keyboard untuk paste.
Baca juga: Cara Mengecilkan Ukuran File Words Gak Pake Ribet
Cara Kedua
Selain cara di atas yang Anda lakukan, jika mungkin kurang berhasil atau merasa ingin cara lain untuk memudahkan pengonversian, cara yang Anda bisa lakukan sebagai berikut :
- Pertama, klik tab insert di word
- Setelah itu Anda pilih object
- Jika sudah, Anda create from file
- Pilih file presentasi PPT yang nantinya akan dikonversi
- Kalau Anda sudah menemukan file PPT jangan lupa segera Anda klik OK
Baca juga: Cara Mengubah File PDF ke Word agar Bisa Diedit dengan Gampang!
Cara Ketiga
Atau cara kedua sudah dilakukan namun tidak membuahkan hasil? Anda bisa lakukan tata cara berikut ini :
- Pertama – tama Anda buka dokumen power pointnya
- Jika sudah, Anda klik di bagian tab file, pilih export
- Create handouts, setelah itu pilih kembali
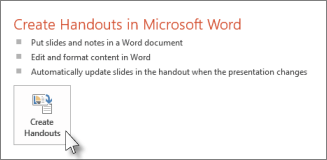
- Create handouts in Microsoft word
- Langkah selanjutnya, Anda pilih layout yang Anda memang inginkan sesuaikan saja dengan kebutuhan Anda
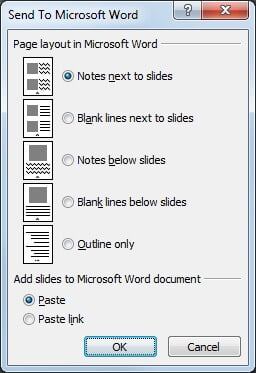
- Terakhir, silahkan Anda klik Ok untuk dipakai dalam menyimpan hasil konversi dalam bentuk word, selamat mencoba!
Cara Keempat
Cara terakhir yang bisa dilakukan juga tak kalah mudahnya dengan cara – cara yang kami bagikan sebelumnya terkait pembahasan power point. Cara mengubah power point ke word terakhir dengan langkah berikut ini :
- Pertama – tama yang Anda harus lakukan adalah buka terlebih dahulu situs dokumen converter
- Jika situs dokumen converter sudah terbuka dan sudah bisa Anda akses, selanjutnya Anda klik convert
- Kalau sudah, Anda beralih dan pilih Micosoft Word karena memang Anda akan mengubahnya ke Word atau diubah menjadi dokumen word
- Pastikan Anda tunggu sampai prosesnya selesai
- Kalau prosesnya sudah selesai, terakhir Anda unduh saja file yang memang sudah Anda konversikan.
Nah, Anda bisa memilih salah satu dari keempat cara yang kami sudah sampaikan di atas sebagai pilihan dan alternatif Anda untuk mengubah data dan dokumen yang sebelumnya dikerjakan pada Microsoft Power Point atau PPT ke Word. Mudah bukan caranya? Cara di atas tentunya sangat gampang dan mudah dipraktekkan. Jadikan salah satu tips dan cara di atas sebagai alternatif yang memudahkan segala kepentingan Anda terkait hal tersebut.

