Ingin menghilangkan background foto tetapi tidak memiliki atau tidak bisa menggunakan software grafis seperti Adobe Photoshop maupun Corel Draw? Gunakan Microsoft Word saja! MS Word memang software untuk menulis. Akan tetapi ia juga bisa Anda gunakan untuk menghapus background foto. Berikut cara menghilangkan background foto di Word.
Cara Menghilangkan Background Foto di Word
Menghilangkan background foto di Word cocok di gunakan oleh Anda yang ingin mengganti background pas foto. Langkah-langkahnya adalah:
- Buat dokumen baru. Lalu insert foto ke MS Word. Caranya klik menu Insert -> Picture -> This Device. Pilih foto yang akan Anda hapus background-nya.
- Sesuaikan besar-kecil ukuran foto dengan cara menarik titik-titik yang berada di pinggir foto
- Bila ukuran foto sudah sesuai, klik foto hingga muncul menu baru di dekat menu Help, yaitu menu Picture Format.
- Klik menu “Remove Background”. Background foto akan terseleksi secara otomatis, ditandai dengan warnanya yang menjadi ungu/pink neon.
- Hati-hati, terkadang bagian yang tidak akan dihilangkan akan ikut terseleksi seperti contoh di atas. Supaya bagian yang tidak ingin Anda hapus tidak ikut terseleksi maka klik menu “Mark Area as To Keep”.
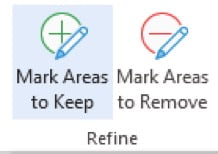
- Cursor komputer/laptop Anda akan berubah menjadi bentuk pulpen. Gunakan pulpen tersebut untuk mewarnai area yang tidak ingin Anda hapus hingga tidak berwarna ungu/pink neon
- Jika sudah yakin bahwa area yang akan dihapus sesuai dengan keinginan Anda, klik menu “Keep changes”. Selamat, background foto berhasil Anda hapus.
Cara Mengganti Warna Background Foto di Word
Jika background sudah Anda hapus, Anda dapat mengganti warnannya sesuai keperluan Anda. Misalkan warna biru tua.
- Buat persegi panjang dengan lebar yang sama dengan foto, tetapi bagian atasnya lebih panjang/lebih tinggi dibandingkan foto. Klik menu insert -> Shapes -> Rectangle
- Klik persegi panjang. Masuk ke menu Shape Format -> Shape fill -> More fill colors. Anda dapat memilih warna Custom maupun Standard. Pilih warna custom, lalu cari kolom Hex. Jika sudah ketemu kolom Hex masukkan kode warna biru #0000AC
- Jangan lupa untuk mengganti warna border persegi panjang dengan warna yang sama caranya masuk ke menu Shape Format -> Shape outline pada bagian Recent color warna biru yang tadi sudah Anda pilih akan muncul. Klik warna biru tersebut.
- Tumpuk persegi panjang di atas foto. Kemudian klik kanan mouse Anda pada persegi panjang itu. Pilih Wrap Text -> Behind Text. Persegi panjang otomatis menjadi background foto.

- Supaya background dan foto menjadi satu sehingga saat digeser maka keduanya tidak terpisah maka gabungkan keduanya caranya klik foto lalu tahan tombol shift pada keyboard klik background. Selanjutnya klik kanan mouse lalu pilih Groups -> Group.
Baca juga: 3 Cara Meng HD Kan Foto Tanpa Aplikasi
Cara Mencetak Foto di Word
Selanjutnya Anda dapat langsung mencetaknya. Caranya atur dulu ukuran foto yang akan Anda cetak, misalkan 3×4 maka klik foto masuk ke menu Picture Format -> Size masukkan 4 cm (40 mm) pada height dan 3 cm (40 mm) pada width. Lalu enter.
Copy dan paste foto sebanyak yang Anda perlukan. Lalu tata agar foto saling berjajar. Kemudian print seperti mencetak dokumen biasa. Jika sudah tercetak potong foto menggunakan gunting maupun cutter.
Demikian cara menghilangkan background foto di Word lengkap dengan cara mengganti warna background dan cara mencetaknya. Selamat mencoba.
Baca juga: Cara Menghapus Tulisan di Foto Gratis Bisa di HP Atau Laptop

