Selamat datang di blog artikel Lulusan tekno – Dalam artikel ini, kami akan membahas cara meng HD kan video dan meningkatkan kualitas video tanpa menggunakan aplikasi tambahan. Kami akan memperkenalkan VEED, aplikasi online yang dapat digunakan untuk mengompres video dan mempertajam resolusi video. Selain itu, kami juga akan menjelaskan fitur-fitur yang tersedia di CapCut dan Zoom yang dapat digunakan untuk meningkatkan kualitas video Anda. Dengan mengikuti langkah-langkah yang kami berikan, Anda dapat membuat video Anda terlihat lebih baik dengan kualitas HD yang sempurna!
Cara Meng HD kan Video dengan Mengompres Video dengan VEED
Pengompresan video adalah langkah yang penting untuk mengurangi ukuran file video tanpa mengorbankan kualitas visual. VEED adalah salah satu aplikasi online yang dapat Anda gunakan untuk mengompres video dengan mudah dan cepat. Berikut ini adalah langkah-langkah sederhana untuk menggunakan VEED dalam mengompres video:
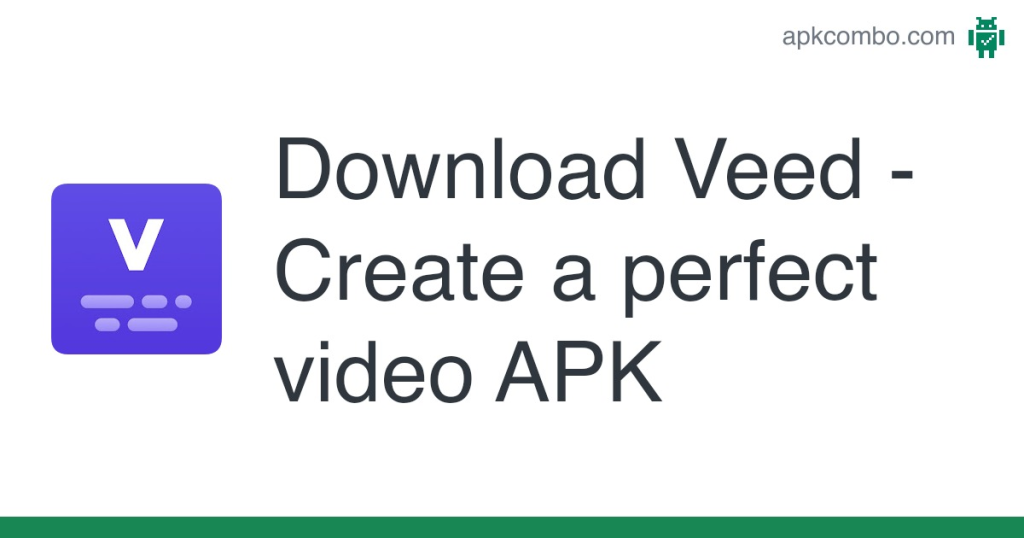
Langkah 1: Unggah File Video
Pertama, buka situs web VEED dan unggah file video yang ingin Anda kompres. VEED mendukung berbagai format file video, termasuk MP4, AVI, MOV, dan masih banyak lagi. Anda dapat mengunggah file video dari perangkat Anda atau mengimpornya dari penyimpanan cloud seperti Google Drive atau Dropbox.
Langkah 2: Pilih Opsi Kompresi
Setelah file video berhasil diunggah, VEED akan menampilkan opsi kompresi yang tersedia. Anda dapat memilih tingkat kompresi yang diinginkan, yang akan mempengaruhi ukuran file akhir dan kualitas visualnya. Perhatikan bahwa semakin tinggi tingkat kompresi yang Anda pilih, semakin kecil ukuran file akan tetapi kualitas visual dapat mengalami penurunan yang lebih signifikan.
Langkah 3: Simpan Video Terkompresi
Setelah Anda puas dengan pengaturan kompresi yang dipilih, klik tombol “Simpan” atau “Unduh” untuk menyimpan video terkompresi. VEED akan menghasilkan file video baru dengan ukuran yang lebih kecil, namun tetap mempertahankan kualitas visual yang masih baik. Anda dapat mengunduh file video tersebut ke perangkat Anda atau menyimpannya di penyimpanan cloud.
Dengan menggunakan VEED, Anda dapat mengompres video dengan mudah dan cepat tanpa mengorbankan kualitas visual. Ini sangat berguna jika Anda perlu mengirim atau membagikan video dengan ukuran file yang lebih kecil melalui email, pesan, atau platform media sosial. Selain itu, VEED juga memungkinkan Anda untuk mengompres video dalam berbagai format dan menyesuaikan pengaturan kompresi sesuai kebutuhan Anda.
| Keuntungan Menggunakan VEED untuk Mengompres Video |
|---|
| – Mudah digunakan dengan antarmuka pengguna yang sederhana |
| – Dukungan untuk berbagai format file video |
| – Tidak ada penurunan kualitas visual yang signifikan |
| – Proses pengompresan cepat dan efisien |
Cara Mengjernihkan Video dengan CapCut
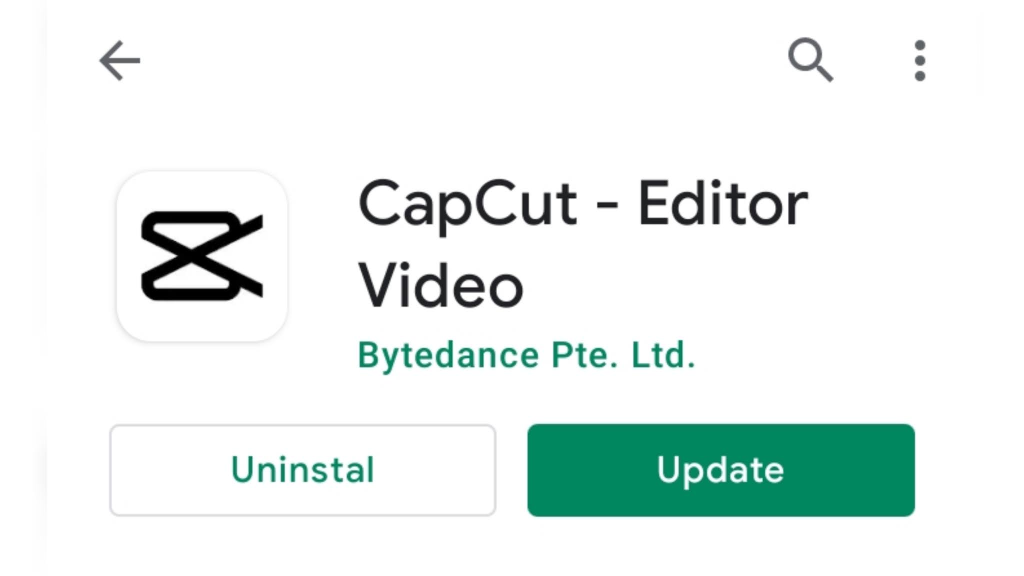
CapCut adalah salah satu aplikasi pengeditan video yang populer dan dapat digunakan untuk memperbaiki kualitas video yang kurang jelas. Dengan fitur penjernihan video yang disediakan oleh CapCut, pengguna dapat dengan mudah meningkatkan kejernihan dan kecerahan video mereka. Berikut adalah langkah-langkah untuk mengjernihkan video menggunakan CapCut:
- Buka aplikasi CapCut dan pilih video yang ingin dijernihkan.
- Pilih video tersebut dan tambahkan ke dalam timeline CapCut.
- Pilih opsi penyesuaian dan atur tingkat kecerahan video sesuai keinginan.
- Simpan video yang telah dijernihkan dan Anda akan mendapatkan hasil yang lebih jelas dan berkualitas.
Fitur Penjernihan Video di CapCut
CapCut memiliki berbagai fitur penjernihan video yang dapat membantu Anda meningkatkan kualitas video dengan cepat dan mudah. Beberapa fitur penjernihan video yang disediakan oleh CapCut antara lain:
- Penyesuaian kecerahan: Anda dapat mengatur tingkat kecerahan video untuk membuatnya terlihat lebih terang.
- Penyesuaian kontras: Fitur ini memungkinkan Anda untuk meningkatkan kontras video agar terlihat lebih tajam.
- Peningkatan ketajaman: Anda dapat meningkatkan ketajaman video agar terlihat lebih jelas dan detail.
- Penyesuaian warna: CapCut juga menyediakan fitur penyesuaian warna yang memungkinkan Anda untuk mengubah tampilan video sesuai preferensi Anda.
Dengan fitur-fitur tersebut, Anda dapat mengoptimalkan kualitas video Anda menggunakan CapCut dan memberikan hasil yang lebih baik dalam pengeditan video.
| Kelebihan | Kekurangan |
|---|---|
| Fitur penjernihan video yang lengkap | Membutuhkan waktu belajar untuk menggunakan fitur secara efektif |
| Mudah digunakan dengan antarmuka yang intuitif | Beberapa fitur hanya tersedia pada versi berbayar |
| Dapat menghasilkan video berkualitas tinggi | Memerlukan penyimpanan yang cukup untuk mengunduh aplikasi |
Cara Meng HD kan Video Menggunakan Fitur “Touch Up My Appearance” di Zoom

Fitur Touch Up My Appearance di Zoom adalah salah satu fitur yang dapat digunakan untuk meningkatkan penampilan pengguna saat melakukan video konferensi. Dengan mengaktifkan fitur ini, pengguna dapat membuat penyesuaian pada cahaya dan penampilan mereka agar terlihat lebih baik di layar. Bagi mereka yang ingin tampil lebih profesional dan percaya diri saat berpartisipasi dalam pertemuan online, fitur Touch Up My Appearance ini menjadi solusi yang efektif.
Untuk menggunakan fitur Touch Up My Appearance di Zoom, pengguna dapat mengikuti langkah-langkah berikut:
- Masuk ke aplikasi Zoom dan masuk ke pengaturan.
- Pilih tab “Video” di menu pengaturan.
- Geser toggle pada fitur “Touch Up My Appearance” untuk mengaktifkannya.
Setelah mengaktifkan fitur ini, Zoom akan melakukan penyesuaian cahaya dan penampilan secara otomatis. Hal ini akan membuat pengguna terlihat lebih cerah dan segar dalam video konferensi. Fitur Touch Up My Appearance sangat berguna dalam meningkatkan kualitas video dan meningkatkan penampilan pengguna.
Cara Meng HD kan Video dengan Mengaktifkan Mode HD di Zoom
Fitur Mode HD di Zoom adalah salah satu fitur yang sangat berguna bagi pengguna untuk memastikan kualitas video yang tinggi selama pertemuan online. Fitur ini memberikan pengalaman menonton yang lebih jelas dan tajam, dengan resolusi video mencapai 720p atau 1080p. Namun cara meng hd kan video, perlu diperhatikan bahwa fitur Mode HD hanya tersedia untuk akun premium di Zoom.
Untuk mengaktifkan Mode HD di Zoom, pengguna dapat mengikuti langkah-langkah berikut:
- Buka aplikasi Zoom dan login ke akun pengguna.
- Setelah masuk, klik ikon pengaturan yang berada di pojok kanan atas tampilan.
- Pilih opsi “Pengaturan” dari menu dropdown yang muncul.
- Di dalam menu Pengaturan, pilih opsi “Video”.
- Pada halaman Video, pengguna akan melihat opsi “Mode HD”. Geser toggle ke posisi ON untuk mengaktifkan Mode HD.
- Setelah mengaktifkan Mode HD, video yang disiarkan selama pertemuan online akan memiliki kualitas HD yang lebih baik.
Dengan mengaktifkan Mode HD di Zoom, pengguna dapat memastikan tampilan yang berkualitas tinggi selama meeting online, sehingga menciptakan pengalaman yang lebih baik dan profesional.
| Keuntungan Mengaktifkan Mode HD di Zoom | Persyaratan |
|---|---|
| Video dengan kualitas jernih dan tajam | Akun premium di Zoom |
| Resolusi video hingga 720p atau 1080p | Koneksi internet yang stabil |
| Peningkatan kualitas tampilan selama pertemuan online | Perangkat kompatibel dengan Zoom |
Cara Meng HD kan Video dengan Cara Aktifkan Penyesuaian Cahaya Rendah di Zoom
Zoom memiliki fitur penyesuaian cahaya rendah yang dapat membantu mengoptimalkan kualitas video Anda dalam kondisi pencahayaan yang rendah. Fitur ini memungkinkan Zoom untuk secara otomatis menyesuaikan tingkat pencahayaan selama siaran video Anda. Dengan mengaktifkan penyesuaian cahaya rendah di Zoom, Anda dapat memastikan bahwa video Anda tetap terlihat jelas dan berkualitas, bahkan dalam lingkungan dengan pencahayaan yang kurang ideal.
Keuntungan Mengaktifkan Penyesuaian Cahaya Rendah di Zoom
Dengan mengaktifkan fitur penyesuaian cahaya rendah di Zoom, Anda akan mendapatkan beberapa keuntungan, antara lain:
- Kualitas video yang tetap terjaga: Fitur ini memungkinkan Zoom untuk secara otomatis melakukan penyesuaian terhadap tingkat pencahayaan selama siaran video Anda. Dengan demikian, video Anda tetap terlihat jelas dan berkualitas, meskipun dalam kondisi pencahayaan yang kurang ideal.
- Penyesuaian otomatis: Proses penyesuaian cahaya rendah dilakukan secara otomatis oleh Zoom, sehingga Anda tidak perlu repot mengatur pencahayaan atau menggunakan peralatan tambahan. Fitur ini akan membantu menghemat waktu dan usaha Anda saat melakukan pertemuan atau presentasi online.
Dengan mengaktifkan fitur penyesuaian cahaya rendah di Zoom, Anda dapat memastikan bahwa video Anda tetap terlihat jelas dan berkualitas, bahkan dalam kondisi pencahayaan yang rendah. Fitur ini akan meningkatkan pengalaman Anda dalam menggunakan Zoom untuk keperluan pertemuan atau presentasi online.
Cara Meng HD kan Video dengan Cara Gunakan Fitur Penjernihan Video di CapCut
CapCut adalah aplikasi pengeditan video yang populer yang menyediakan berbagai fitur untuk memperbaiki dan meningkatkan kualitas video. Salah satu fitur yang sangat berguna adalah fitur penjernihan video. Dengan menggunakan fitur ini, pengguna dapat membuat video yang kurang jelas menjadi lebih tajam dan berkualitas tinggi.
Langkah-langkah untuk Menggunakan Fitur Penjernihan Video di CapCut:
- Buka aplikasi CapCut dan pilih video yang ingin Anda jernihkan.
- Tambahkan video tersebut ke dalam timeline pengeditan CapCut.
- Pilih opsi penyesuaian video dan cari opsi penjernihan.
- Atur tingkat kecerahan video untuk membuatnya terlihat lebih jernih dan berkualitas tinggi.
- Simpan video yang telah dijernihkan setelah selesai mengedit.
Dengan menggunakan fitur penjernihan video di CapCut, Anda dapat dengan mudah meningkatkan kualitas video Anda dan membuatnya terlihat lebih profesional. Fitur ini sangat berguna jika Anda memiliki video yang diambil dalam kondisi pencahayaan yang kurang ideal atau jika ingin meningkatkan ketajaman video Anda.
Cara Meng HD kan Video dengan Mengubah Video Menjadi HD di CapCut
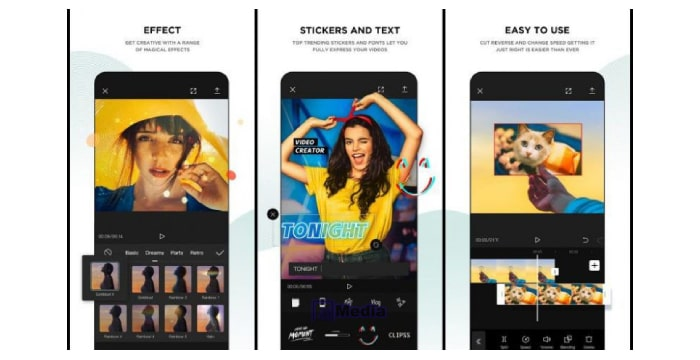
CapCut adalah aplikasi pengeditan video yang sangat berguna dalam meningkatkan kualitas video. Salah satu fitur yang dapat digunakan adalah mengubah video menjadi HD dengan meningkatkan resolusinya. Namun cara meng hd kan video, untuk mencapai hasil terbaik, video yang akan diubah harus sudah memiliki resolusi tertentu.
Untuk mengubah video menjadi HD di CapCut, berikut adalah langkah-langkahnya:
- Buka aplikasi CapCut dan impor video yang ingin diubah menjadi HD.
- Pilih video tersebut dan masukkan ke dalam timeline CapCut.
- Pilih opsi penyesuaian yang terletak di menu pengeditan video.
- Pada opsi penyesuaian, Anda dapat memilih resolusi yang diinginkan, seperti 480p, 720p, 1080p, atau 4k.
- Setelah memilih resolusi, CapCut akan mengoptimalkan video Anda untuk memberikan hasil dengan kualitas HD yang lebih baik.
- Terakhir, simpan video yang sudah diubah menjadi HD.
Dengan menggunakan fitur mengubah video menjadi HD di CapCut, Anda dapat meningkatkan kualitas video Anda dengan mudah dan cepat. Resolusi yang lebih tinggi akan memberikan pengalaman menonton yang lebih baik dan detail yang lebih jelas.
Dalam artikel ini, kami telah membahas berbagai cara untuk meningkatkan kualitas video dan mengubah video menjadi HD tanpa aplikasi tambahan. VEED dapat digunakan untuk mengompres video tanpa kehilangan kualitas, sementara CapCut adalah aplikasi pengeditan video yang dapat memperjernihkan dan mengubah resolusi video. Selain itu, Zoom juga memiliki fitur-fitur yang dapat meningkatkan kualitas video dan gambar selama pertemuan online. Dengan menggunakan teknik dan fitur yang tepat, Anda dapat mengoptimalkan kualitas video Anda untuk pengalaman menonton yang lebih baik.
Dengan VEED, Anda dapat mengunggah dan mengompres video ke ukuran yang lebih kecil tanpa kehilangan kualitas visual yang penting. Selain itu, CapCut menyediakan fitur penjernihan video dan mengubah video menjadi HD dengan hanya beberapa langkah mudah. Anda juga dapat meningkatkan kualitas gambar selama meeting online dengan menggunakan fitur-fitur Zoom seperti Mode HD dan penyesuaian cahaya rendah.
Dengan tekni dan aplikasi yang tepat, semua orang dapat mencapai video yang lebih baik dengan kualitas yang lebih tinggi. Dengan mengikuti panduan yang kami berikan dalam artikel ini, Anda dapat meningkatkan kualitas video Anda sendiri. Selamat mengedit dan menonton video dengan kualitas HD yang sempurna!

