Menggunakan media sosial berupa Whatsapp tidak hanya di handphone saja, tetapi juga pada laptop. Dengan menggunakan laptop maka tampilan akan lebih luas dan mudah untuk menjalankannya. Berikut ini cara mendownload whatsapp di laptop dan cara untuk menggunakannya.
Baca juga: Cara Membuat 2 WhatsApp dalam 1 HP Paling Mudah
Cara Download Whatsapp di Laptop
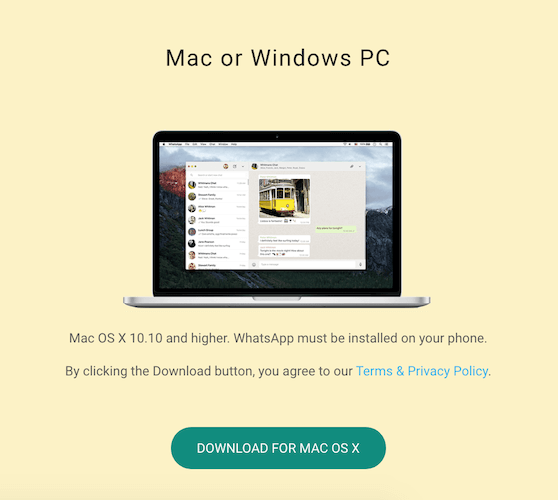
Ikuti langkah-langkah berikut ini untuk mengunduh Whatsapp.
- Buka mesin pencarian dan ketik “download Whatsapp” dan lakukan pencarian.
- Pada hasil pencarian pilih website resmi dari Whatsapp untuk mengunduh aplikasi atau bisa langsung kesini.
- Pilihan untuk mengunduh Whatsapp dekstop ada di sebelah kanan untuk versi yang beragam, berupa:
- Untuk Mac OS X 10.10 beserta versi yang lebih tinggi.
- Untuk Windows 8 atau versi yang lebih tinggi dengan versi 64-bit atau 32-bit.
- Klik pada salah satu pilihan sesuai dengan jenis sistem operasi pada laptop. Tunggu hingga proses download selesai.
- Kemudian install Whatsapp di laptop melalui file yang telah diunduh tadi.
- Tunggu beberapa saat sampai aplikasi Whatsapp terpasang dan siap untuk digunakan.
Baca juga: Cara Mengatasi Tidak Bisa Login Akun WhatsApp
Cara Pakai Whatsapp di Laptop
Untuk dapat menggunakan Whatsapp perlu login dulu ke akun yang dimiliki. Berikut langkah-langkahnya.
- Buka aplikasi Whatsapp yang sudah terpasang pada laptop. Kemudian akan muncul QR code.
- Buka juga aplikasi Whatsapp pada handphone dengan akun yang sama yang ingin digunakan pada laptop.
- Klik tanda tiga titik pada Whatsapp handphone di pojok kanan atas.
- Klik pilihan “Perangkat tertaut”. Klik “TAUTKAN PERANGKAT” yang ada di kotak hijau.
- Kemudian pindai QR code yang ada pada aplikasi Whatsapp di laptop.
- Whatsapp laptop akan langsung masuk ke akun sesuai yang ada pada handphone.
Baca juga: 4 Cara Kirim Gambar Dari WhatsApp Tanpa Buram Kualitas Asli Di iPhone
Mengirim Pesan di Whatsapp Laptop
Cara memakai whatsapp di laptop untuk mengirim pesan sangatlah mudah.
- Untuk mengirim pesan pada nomor pribadi atau grup, pilih saja kontak yang ada di bagian kiri. Daftar tersebut adalah kontak yang pernah dihubungi.
- Untuk mengirim pesan ke kontak baru, klik tanda Chat baru di bagian kanan atas di tengah-tengah. Cari kontak dengan scroll ke bawah atau ketik nama kontaknya. Klik nama kontak dan mulai percakapan.
Mengelola Profil Akun
Jika sudah melakukan cara mendownload whatsapp di laptop maka pengguna dapat mengelola profil agar tampilan lebih bagus.
- Klik foto profil yang ada di bagian kiri atas. Kemudian lakukan perubahan sesuai keinginan.
- Mengganti foto profil
- Letakkan kursor pada foto profil dan klik UBAH FOTO PROFIL.
- Terdapat pilihan untuk melihat foto profil, ambil foto dengan menggunakan kamera pada laptop, dan unggah foto dari penyimpanan. Selain itu terdapat pula pilihan untuk menghapus foto profil. Pilih salah satu.
- Atur posisi foto dan ukuran untuk gambar profil. Klik tanda centang atau “unggah” jika sudah selesai.
- Mengganti nama profil dan info
- Klik gambar pensil yang ada di kanan nama profil dan info. Lakukan perubahan pada dan tambahkan ikon agar lebih unik.
- Klik tanda centang jika sudah selesai.
Keluar dari Whatsapp Laptop
Setelah buka whatsapp di laptop dan menyelesaikan pekerjaan sebaiknya keluar dari akun jika menggunakan perangkat umum seperti di kantor. Ada dua cara untuk keluar dari whatsapp di laptop.
- Klik tanda tiga titik di atas kotak chat pada whatsapp laptop. Kemudian pilih Keluar.
- Klik tanda titik tiga pada aplikasi Whatsapp handphone kemudian pilih Perangkat tertaut. Pilih perangkat yang tersambung dan ingin keluar. Klik pilihan KELUAR.
Itulah tadi cara mendownload whatsapp di laptop dan beberapa langkah menggunakannya. Dengan tampilan yang lebih luas maka pekerjaan akan semakin mudah terutama untuk keperluan kantor atau bisnis.

